Filtering based on YouTube channel
Video filtering can be configured to filter specific YouTube channels. The following identifiers are used for YouTube channels:
given <channel-id>, affect on:
www.youtube.com/channel/<channel-id>
www.youtube.com/user/<user-id>
matches channel-id from <meta itemprop="channelId" content="<channel-id>">
www.youtube.com/watch?v=<string>
matches channel-id from <meta itemprop="channelId" content="<channel-id>">
The Restrict YouTube access setting in the video filter profile adds the HTTP header YouTube-Restrict: Strict or YouTube-Restrict: Moderate into the HTTP request when enabled. When YouTube reads this header, it applies the appropriate content restriction based on the selected mode. YouTube Restricted Mode is an optional setting that filters out potentially mature videos while leaving a large number of videos still available (see Restrict YouTube content available to users and Manage your organization's YouTube settings for more information). Google defines the restricted YouTube access modes as follows:
-
Strict Restricted YouTube access: this setting is the most restrictive. Strict Restricted Mode does not block all videos, but works as a filter to screen out many videos based on an automated system, while leaving some videos still available for viewing.
-
Moderate Restricted YouTube access: this setting is similar to Strict Restricted Mode but makes a much larger collection of videos available.
|
|
Restrict YouTube access has changed in 7.0.1. Upgrading to 7.0.1 is recommended to use this feature. |
To configure a video filter based on a YouTube channel in the GUI:
- Go to Security Profiles > Video Filter and click Create New.
- In the Channel override list section, click Create New. The New Channel Override Entry pane opens.
- Enter a Channel ID and select an Action.
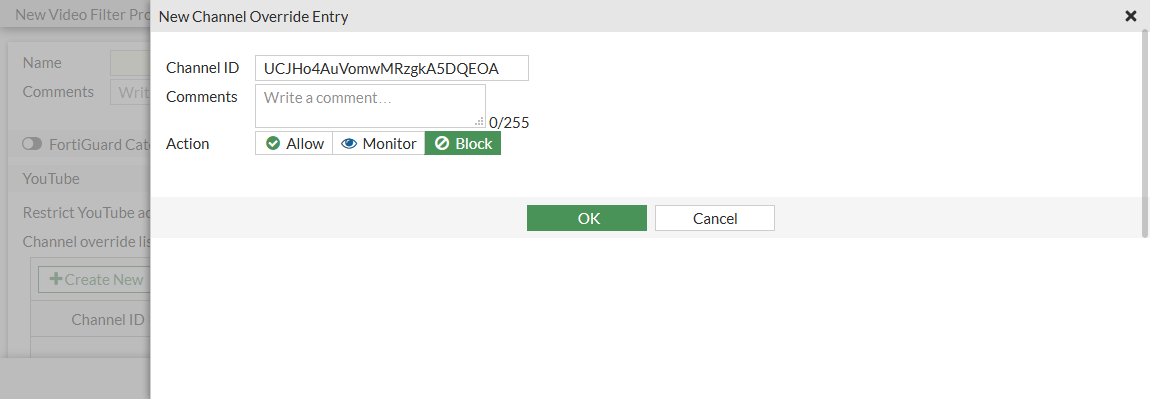
- Click OK.
- Enter a Channel ID and select an Action.
- Optionally, enable Restrict YouTube access and select a setting (Moderate or Strict).
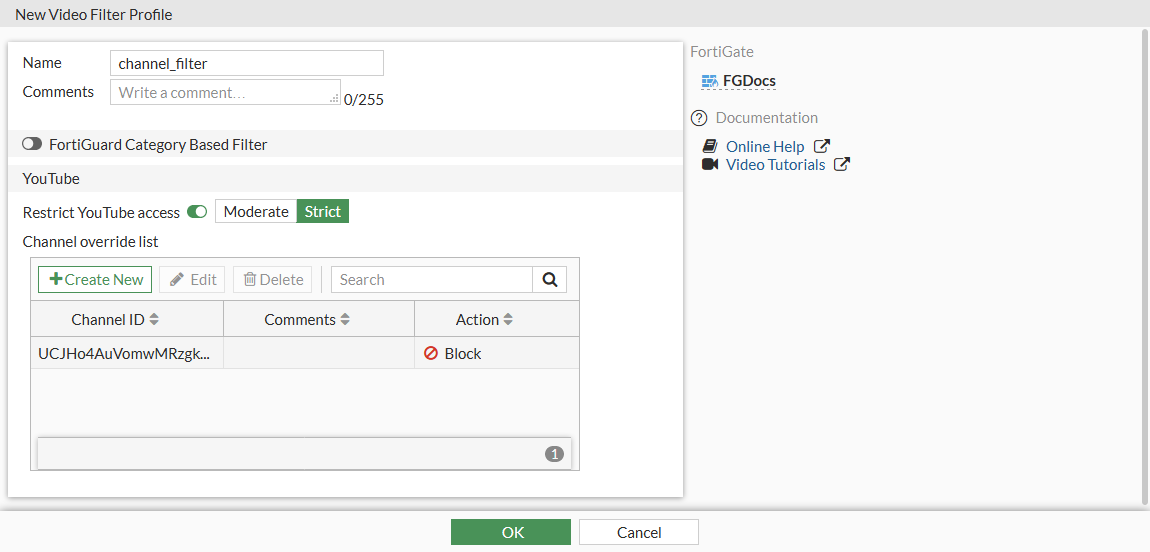
- Click OK.
- Create the firewall policy:
- Go to Policy & Objects > Firewall Policy and click Create New.
- For Inspection Mode, select Proxy-based.
- Enable Video Filter and select the profile you created.
- For SSL Inspection, select deep-inspection.

- Configure the other settings as needed and click OK.
To configure a video filter based on a YouTube channel in the CLI:
- Create the channel filter:
config videofilter youtube-channel-filter edit 1 set name "channel_filter" config entries edit 1 set action block set channel-id "UCJHo4AuVomwMRzgkA5DQEOA" next end next end - Create the video filter profile:
config videofilter profile edit "channel_filter" set youtube-channel-filter 1 set youtube-restrict strict next end - Create the firewall policy:
config firewall policy edit 1 set name "video-filter" set srcintf "port2" set dstintf "port1" set srcaddr "all" set dstaddr "all" set action accept set schedule "always" set service "ALL" set utm-status enable set inspection-mode proxy set ssl-ssh-profile "deep-inspection" set videofilter-profile "channel_filter" set nat disable next end
Vimeo access
The video filter profile includes a setting to restrict Vimeo access, which can only be configured in the CLI.
To restrict Vimeo access:
config videofilter profile
edit <name>
set vimeo-restrict {7 | 134}
next
end
|
vimeo-restrict {7 | 134} |
Set the Vimeo restriction:
|

