Creating custom assets
For complete flexibility, you can create custom assets that are tailored to your organization's needs. Custom assets can be created from scratch or based off of an existing asset by duplicating it. For more on duplicating assets, see Duplicating assets.
Some assets must be provided in JSON format, either by uploading a JSON file or copying and pasting JSON text into the FortiDLP Console. However, to simplify creation of list assets, such as IP address lists, these values can alternatively be entered as plain text.
Refer to the following example assets when creating your own.
Application binary name list
Application binary names (list format)
chrome.exe Finder
Application called path pattern list
Application called path patterns (list format)
.*chrome\\.exe .*compattelrunner\\.exe -maintenance
Application identifier list
Application identifiers (list format)
v1.com.google.Chrome v1.349c76189d1923511855d5ecd55e7f3100b6251952420cb0940ba64ac1ea0b1a
Application list
Authorized application parameters (JSON format)
[
{
"binary_name": "demo.exe",
"binary_path": "C:\\Windows\\demo.exe"
}
]
Application window title pattern list
Application window title patterns (list format)
phish(ed|ing)
Content inspection keyword list
HIPAA diseases (list format)
a2 anemia aarskog's aarskog's syndrome aat deficiency ab igne abacterial
Content inspection pattern
US Social Security Numbers (JSON format)
{
"name": "US Social Security Numbers (SSN)",
"pattern": "\\b((?:[0-9]{9})|(?:[0-9]{3}-[0-9]{2}-[0-9]{4})|(?:[0-9]{3} [0-9]{2} [0-9]{4}))\\b",
"filter": "ssn"
}
Domain name list
Domain names (list format)
mail.google.com 1.1.1.1 2001:0db8:85a3:0000:0000:8a2e:0370:7334
File extension list
File extensions (list format)
docx .docx
File path keyword list
File path keywords (list format)
confidential secrets
Glob-style file/folder path list
Glob-style file/folder path list (list format)
C:\\Users\\**\\Shared\\** **\\*.pdf *\\Program Files\\Mozilla Firefox\\updater.exe /Users/*/Applications/**
IP address list
Denylist (list format)
192.0.2.1/16 2001:db8::68/128
Port numbers or ranges list
Port numbers or ranges (list format)
22 22-24
Registry key list
Registry keys (list format)
HKEY_CURRENT_USER\\Software\\Microsoft\\SystemCertificates\\Root\\Certificates\\* HKEY_LOCAL_MACHINE\\SOFTWARE\\Microsoft\\Windows\\CurrentVersion\\RunOnceEx\\*\\* HKEY_CURRENT_USER\\Software\\Microsoft\\Windows\\CurrentVersion\\Uninstall\\*
String mapping
Prohibited websites (JSON format)
{
"gambling.com": "Gambling",
"facebook.com": "Social Media"
}
URL pattern list
URL patterns (list format)
http:\/\/ example\.com\/download
USB serial number list
USB serial numbers (list format)
1000000 12345678
USB VID/PID identifier list
USB VID/PID identifiers (list format)
0BDA:8152 ABCD:* *:CDEF
User identifier pattern list
User identifier patterns (list format)
S-1-0-.* s-1-5-20 0
Username list
Usernames (list format)
NT AUTHORITY\SYSTEM root
Username pattern list
Username patterns (list format)
admin.* svc.* NT AUTHORITY\.*
Wi-Fi BSSID list
Wi-Fi BSSIDs (list format)
18:35:D1:33:EA:BF d8:c7:c8:44:32:40
Wi-Fi SSID list
Wi-Fi SSIDs (list format)
_Heathrow Wi-Fi BTWifi-X
How to create a custom asset (for all asset types except SaaS app specifiers)
- In the FortiDLP Console, on the left-hand sidebar, click
.
- Select the Policy assets tab.
- Click Create new.
- In the dialog box, do the following:
- In the Policy asset name field, type a policy asset name and then click Done.
- Optionally, click the Policy asset description field, type a policy asset description, and then click Done.
- In the menu, select the relevant asset type. For asset type descriptions, see Assets.
- Optionally, click the Asset tags field, type one or more keywords or terms describing the asset, separated by a space, and then click Done.
- Do one of the following:
- To manually create an asset, either type or copy/paste the values into the entry box. Non-list assets must be provided in JSON format, and list assets can be provided using plain text or JSON text as follows:
- To provide plain text, select the List radio button and then enter one value per line. Ensure you delete any empty lines or you will be unable to create the asset.
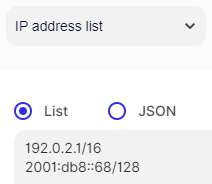
- To provide JSON, select the JSON radio button and then enter the values. Ensure you delete any empty entries or you will be unable to create the asset.
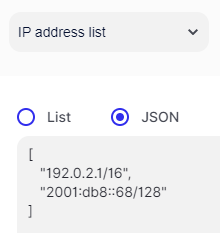

The FortiDLP Console indicates if the JSON text is invalid.
- To provide plain text, select the List radio button and then enter one value per line. Ensure you delete any empty lines or you will be unable to create the asset.
- To upload a JSON file:
- Click
> Upload a JSON file.
- Select the JSON file.
- Click
- To manually create an asset, either type or copy/paste the values into the entry box. Non-list assets must be provided in JSON format, and list assets can be provided using plain text or JSON text as follows:
- Click Create.
How to create a custom SaaS app specifier asset
|
|
It is recommended that you prepare your SaaS app inventory prior to creating SaaS app specifier assets. This will ensure that the needed apps are available for selection in the asset editor and that app conditions defined for assets align with those of apps in your inventory. |
- In the FortiDLP Console, on the left-hand sidebar, click
.
- Select the Policy assets tab.
- Click Create new.
- In the dialog box, do the following:
- In the Policy asset name field, type a policy asset name and then click Done.
- Optionally, click the Policy asset description field, type a policy asset description, and then click Done.
- In the menu, select SaaS app specifier.
- Optionally, click the Asset tags field, type one or more keywords or terms describing the asset, separated by a space, and then click Done.
- Do at least one of the following:
- To define criteria to match web apps, in the Match SaaS apps by condition section, select the relevant categories, verdicts, and/or a minimum and maximum risk score from their respective menus. If multiple conditions are specified, a SaaS app will match if it has at least one of the defined values for each configured parameter.
- To choose web apps from the inventory:
- In the Match SaaS apps from inventory section, click Add apps.
- In the Add SaaS applications dialog box:
- Select the checkbox(es) for the relevant app(s).

- Click Add apps.
- Select the checkbox(es) for the relevant app(s).

For example, you might want to configure upload policy templates to only allow uploads to sanctioned apps. To do this, you could create as asset with a condition configuration that includes the Sanctioned verdict.

Further, if your condition configuration includes the File sharing and storage and Google Apps categories and the Sanctioned verdict, apps in either category that are sanctioned will match.


If you define app conditions and choose apps from the inventory, apps will match if they meet the criteria for either of these configurations (that is,
ORlogic applies). - Click Create.

