Call history
The Call History menu displays all incoming and outgoing calls made to and from your extension. Your phone call records include the following details:
- Caller and receiver
- The FortiVoice system administrator can enable the Match personal contact option. This option can affect the content in the From (Name) column of the Call History. With this option enabled, you can observe the following behavior: When an extension receives a phone call from a caller that already exists in the Personal Contact list, the Call History list will show the same ID (or caller ID) as the one used in the Personal Contact list.
- Time of the call
- Call duration
- Call status or disposition
- Call direction
- Call type
This section includes the following topics:
- Calling a person
- Viewing call details
- Searching call records
- Filtering call records
- Downloading call records
- Adding a personal contact
- Blocking a phone number
Calling a person
You can use Call History to call a person that has called you or a person that you have called.
- In Call History, locate the entry for the person that you want to call.
- To initiate the call, click
 beside the name.
beside the name.
Viewing call details
- In the call history list, double-click on an entry.
- You can view call information, details, and flow. Here are section examples:
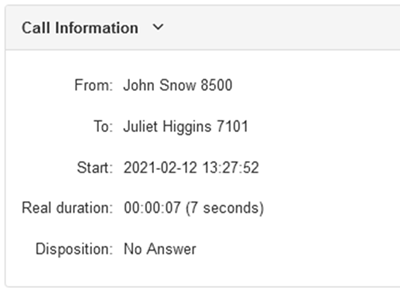

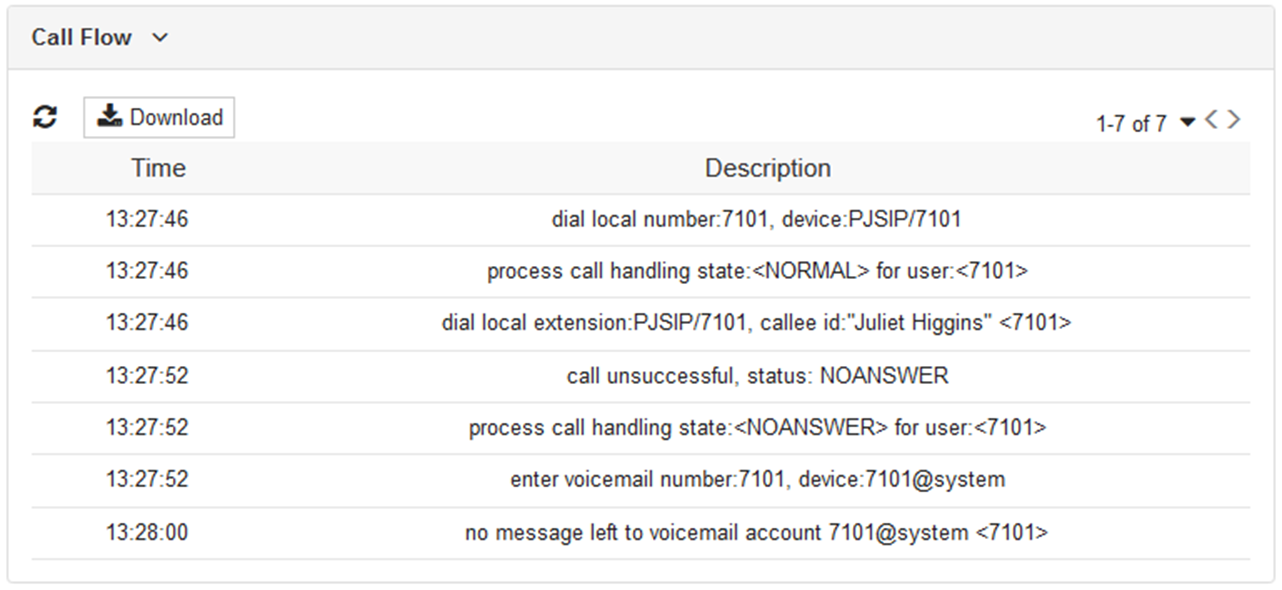
Searching call records
- In Call History, click the Search button
 .
. - Enter a search string and press Enter.
Filtering call records
You can apply additional filtering by selecting options available under the following drop-down menus:
- Direction
- Disposition
Downloading call records
To download all call records
- In Call History, click Download > All.
- Depending on your web browser settings, the CSV file may download automatically or you can take action to save the file.
- If the downloaded file shows # characters, expand the column to show all the text.
To download call records from a search
- In Call History, click the Search button
 .
. - Enter a search string and press Enter.

Downloading call records with detailed call flows takes time and can impact the performance of the system.
The system can download the first 20,000 records only.
- If you want to download call records with their call flow, then set With call flow to On.
- Click Download > Search Result.
- To confirm, click OK.
- If the downloaded file shows # characters, expand the column to show all the text.
Adding a personal contact
You can select a caller in the call history to create a new personal contact.
- In Call History, select the caller that you want to add to your person contacts.
- Select More Action > Add to Contact.
- Add a unique Display Name and other details for this contact.
- Click Create.
- To verify that the contact is in the personal contact list, go to Contact > Personal Contact.
Blocking a phone number
To prevent a caller from calling your extension, add the caller's phone number to the personal block list.
|
|
To be able to block phone numbers, the FortiVoice system administrator must enable the functionality on the FortiVoice phone system. |
- In Call History, select the phone number that you want to block.
- Select More Action > Block.
- To confirm, click Block.
- To verify that the phone number is in the block list, go to Contact and click Personal Block List.

