Upgrading individual device firmware by following the upgrade path (federated update)
When upgrading a FortiGate to firmware that requires multiple builds in the upgrade path, FortiGate can follow the upgrade path to complete the upgrade automatically. This process is sometimes called a federated update. A federated update can be performed immediately or during a scheduled time.
To upgrade individual device firmware by following the upgrade path in the GUI:
- Log into the FortiGate GUI as the admin administrative user.
- Go to System > Fabric Management. The Firmware Version column displays the version and either (Feature) or (Mature).
- Select the FortiGate, and click Upgrade. The FortiGate Upgrade pane opens.
- Click All Upgrades. The available firmware versions are displayed.
In this example, the firmware is available for 7.2 and 7.0.

- Select the target firmware, and view the upgrade options.
You can instruct FortiOS to follow the upgrade path (referred to as a federated upgrade) or upgrade directly to the selected firmware version.
In this example, the target firmware is 7.2.0 build 1157(GA), and Follow upgrade path is selected. According to the upgrade path, the device can be automatically upgraded to v7.0.5, but not all the way to 7.2.0.
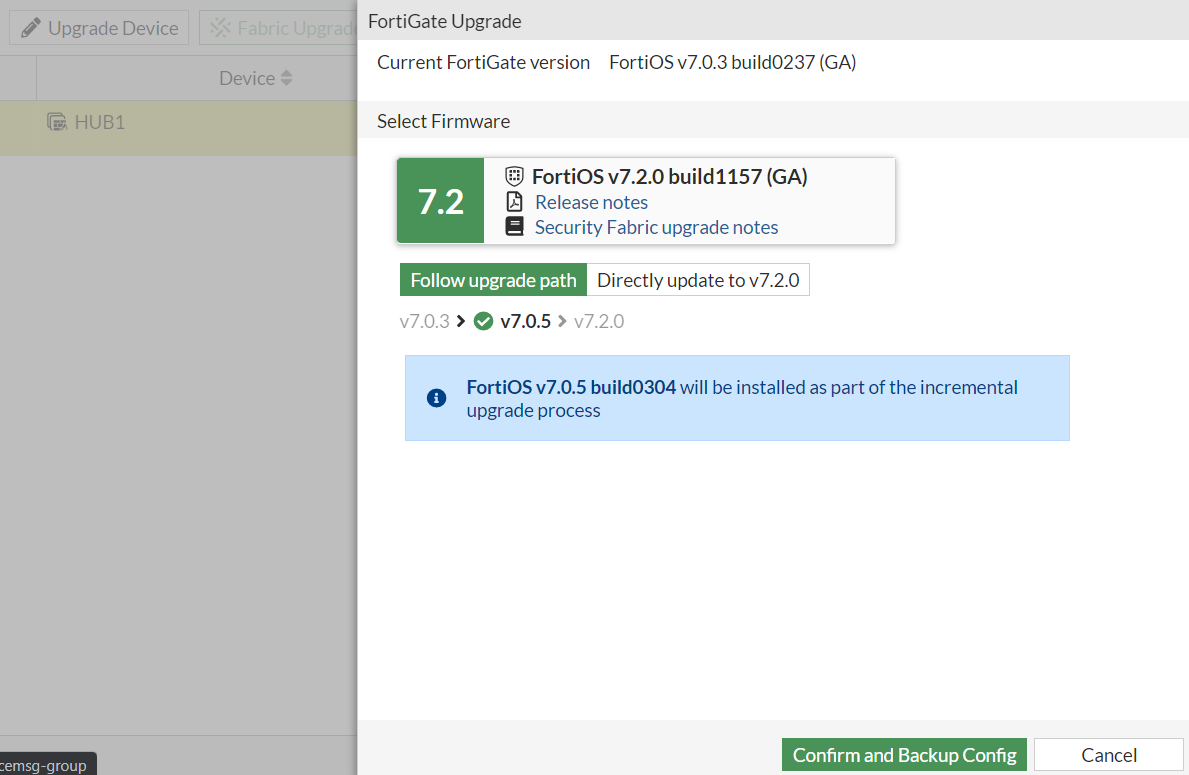
- In the following example, the Directly update to v7.2.0 option is selected.

- In the following example, the Directly update to v7.2.0 option is selected.
- Select Follow upgrade path, and click Confirm and Backup Config. A warning message is displayed.
- Click Continue to initiate the upgrade.
The FortiGate unit backs up the current configuration to the management computer, uploads the firmware image file, upgrades to the new firmware version, and restarts. This process takes a few minutes.

