Upgrade FortiAnalyzer-BigData
Before you upgrade FortiAnalyzer-BigData, ensure you have an FTP server that the FortiAnalyzer-BigData Security Event Manager Controller can access. Then put the FortiAnalyzer-BigData image on the FTP server.
Upgrade takes about 45 minutes. The upgrade starts with the FortiAnalyzer-BigData main host and then the Security Event Manager hosts. During the upgrade, the GUI is not available. Log collecting, LogView, and FortiView operations are also not available.
To upgrade FortiAnalyzer-BigData via GUI:
- In the bottom-left of the Navigation bar, click the gear icon
 .
.

- Click Upgrade to access the Upgrade System dialog box.

- Enter the FTP server's IP address, username, password, and file path.
- Click Upgrade.
The system begins to prepare for the upgrade.
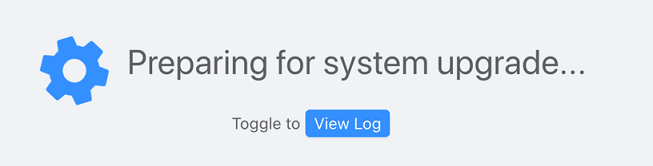
After the system finishes preparing, it loads a new page where you can see the current status and check the upgrade progress.
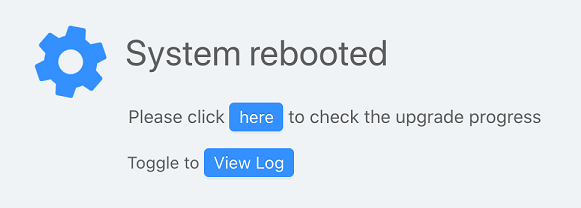

The upgrade takes about 45 minutes. If the upgrade is successful, you see the following message.
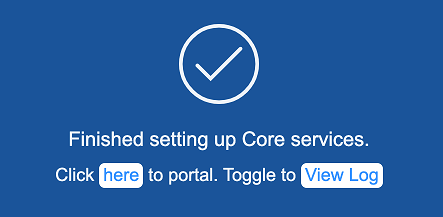
- Click here to return to the FortiAnalyzer-BigData portal.
If the upgrade fails, you see the following message:

To troubleshoot the problem, see What to do if an upgrade fails.
To upgrade FortiAnalyzer-BigData via CLI:
You can also upgrade your FortiAnalyzer-BigData using the fazbdctl CLI command on the Security Event Manager Controller.
- Access the controller blade's Cluster Manger CLI. See To connect to the Security Event Manager Controller:.
- Run the following command:
fazbdctl -c upgrade - Follow the onscreen instructions to enter your FTP server URL, upgrade file's zip file path, and FTP username and password.
The system upgrades the FortiAnalyzer-BigData Main Host and then the Security Event Manager. After a few minutes, the Security Event Manager Controller reboots.
- After the Security Event Manager Controller reboots, reconnect to it and monitor the broadcast messages for progress.
- Wait about 45 minutes for the following message to display on the terminal.
[100%] Finished setting up Core Services.

