Upgrade Paths
Please follow the proceeding upgrade paths to upgrade existing FortiSIEM installs to the latest 7.2.0 release.


Important Notes
Pre-Upgrade Checklist
To perform an upgrade, the following prerequisites must be met.
-
Carefully consider the known issues, if any, in the Release Notes.
-
Make sure the Supervisor processes are all up.
-
Make sure you can login to the FortiSIEM GUI and successfully discover your devices.
-
Take a snapshot of the running FortiSIEM instance.
-
If you running FortiSIEM versions 6.2.0 or earlier and using Elasticsearch, then navigate to ADMIN > Setup > Storage > Online > and perform a Test and Save after the upgrade. This step is not required while upgrading from versions 6.2.1 or later.
-
From version 6.4.0 onwards, FortiSIEM runs on Rocky Linux. If upgrading from a release prior to 6.4.0, then FortiSIEM will automatically migrate the operating system from CentOS to Rocky Linux during the upgrade process. If upgrading from a FortiSIEM 6.4.0 release or later, then FortiSIEM will already be running Rocky Linux, so no additional migration is needed.
-
Make sure the FortiSIEM license is not expired.
-
Make sure the Supervisor, Workers and Collectors can connect to the Internet on port 443 to the Rocky Linux 8 OS repositories (
os-pkgs-cdn.fortisiem.fortinet.comandos-pkgs-r8.fortisiem.fortinet.com) hosted by Fortinet, to get the latest OS packages. Connectivity can be either directly or via a proxy. For proxy based upgrades, see Upgrade via Proxy. If Internet connectivity is not available, then follow the Offline Installation and Upgrade Guide.
Upgrading from 6.5.0 Running ClickHouse Event Database
-
This applies only if you are upgrading from 6.5.0 and using ClickHouse. FortiSIEM 6.5.0 ran ClickHouse on a single node and used the Merge Tree engine. FortiSIEM 6.6.0 onwards runs Replicated Merge Tree engine, even if Replication is not turned on. So after upgrading to FortiSIEM 6.6.0, you will need to do the following steps to migrate the event data previously stored in Merge Tree to Replicated Merge Tree. Without these steps, old events in 6.5.0 will not be searchable in 6.6.0. Once you are on post 6.5.0 release, you will not need to do this procedure again.
To upgrade your FortiSIEM from 6.5.0 to 6.6.0 or later, take the following steps.
-
Navigate to ADMIN >Settings > Database > ClickHouse Config.
-
Click Test, then click Deploy to enable the ClickHouse Keeper service which is new in 6.6.0.
-
Migrate the event data in 6.5.0 to 6.6.0 by running the script
/opt/phoenix/phscripts/clickhouse/clickhouse-migrate-650.sh.
-
-
This applies only if you are upgrading from 6.5.0 and using ClickHouse. Go to Storage > Online Settings and click Test, it will fail. Fortinet introduced a new disk attribute called "Mounted On" to facilitate disk addition/deletion that was not present in 6.5.0. Follow these steps to fix the problem.
-
Go to ADMIN > Setup > Storage > Online. ClickHouse should be the selected database.
-
For Hot tier and for every configured disk within the tier, do the following:
-
The existing disk should have empty Mounted On.
-
Click + to add a disk. For the new disk, Disk Path should be empty and Mounted On set to /data-clickhouse-hot-1.
-
Copy the Disk Path from the existing disk into this newly disk. The new disk should have the proper Disk Path and Mounted On fields.
-
Delete the first disk with empty Mounted On.

Do this for all disks you have configured in 6.5.0. After your changes, the disks should be ordered /data-clickhouse-hot-1, /data-clickhouse-hot-2, /data-clickhouse-hot-3 from top to bottom.
-
-
Repeat the same steps for the Warm tier (if one was configured in 6.5.0), except that the Mounted On fields should be /data-clickhouse-warm-1, /data-clickhouse-warm-2, /data-clickhouse-warm-3 from top to bottom.
-
When done, click Test, then click Deploy.
-
6.2.0 to 7.2.0 Upgrade Notes
This note applies only if you are upgrading from 6.2.0.
Before upgrading Collectors to 7.2.0, you will need to copy the phcollectorimageinstaller.py file from the Supervisor to the Collectors. See steps 1-3 in Upgrade Collectors.
6.1.x to 7.2.0 Upgrade Notes
These notes apply only if you are upgrading from 6.1.x to 7.2.0.
-
The 7.2.0 upgrade will attempt to migrate existing SVN files (stored in
/svn) from the old svn format to the new svn-lite format. During this process, it will first export/svnto/optand then import them back to/svnin the new svn-lite format. If your/svnuses a large amount of disk space, and/optdoes not have enough disk space left, then migration will fail. Fortinet recommends doing the following steps before upgrading:-
Check
/svnusage -
Check if there is enough disk space left in
/optto accommodate/svn -
Expand
/optby the size of/svn -
Begin upgrade
See Steps for Expanding /opt Disk for more information.
-
-
If you are using AWS Elasticsearch, then after upgrading to 7.2.0, take the following steps:
-
Go to ADMIN > Setup > Storage> Online.
-
Select "ES-type" and re-enter the credential.
-
General Upgrade Notes
These notes apply to all upgrades in general.
-
For the Supervisor and Worker, do not use the upgrade menu item in configFSM.sh to upgrade from 6.2.0 to 7.2.0. This is deprecated, so it will not work. Use the new method as instructed in this guide (See Upgrade Supervisor for the appropriate deployment under Upgrade Single Node Deployment or Upgrade Cluster Deployment).
-
In 6.1.x releases, new 5.x collectors could not register to the Supervisor. This restriction has been removed in 6.2.x so long as the Supervisor is running in non-FIPS mode. However, 5.x collectors are not recommended since CentOS 6 has been declared End of Life.
-
Remember to remove the browser cache after logging on to the 7.2.0 GUI and before doing any operations.
-
Make sure to follow the listed upgrade order.
-
Upgrade the Supervisor first. It must be upgraded prior to upgrading any Workers or Collectors.
-
Upgrade all existing Workers next, after upgrading the Supervisor. The Supervisor and Workers must be on the same version.
-
Older Collectors will work with the upgraded Supervisor and Workers. You can decide to upgrade Collectors to get the full feature set in 7.2.0 after you have upgraded all Workers.
-
-
If you are running FortiSIEM versions 6.2.0 or earlier and using Elasticsearch, then you must redo your Elasticsearch configuration after your upgrade by taking the following steps:
-
Navigate to ADMIN > Setup > Storage > Online.
-
Redo your configuration.
-
Click Test to verify.
-
Click Save.
Note: These steps (5a-d) are not required while upgrading from versions 6.2.1 or later.
-
-
5.x Collector will not work with FortiSIEM 6.7.2 or later. This step is taken for improved security. Follow these steps to make the 5.x Collectors operational after upgrade.
-
Upgrade the Supervisor to the latest version: 7.0.0 or higher.
-
Copy
phProvisionCollector.collectorfrom the Supervisor to all 5.x Collectors.-
Login to Supervisor.
-
Run the following command.
scp /opt/phoenix/phscripts/bin/phProvisionCollector.collector root@<Collector_IP>:/opt/phoenix/bin/phProvisionCollector
-
-
Update 5.x Collector password.
-
SSH to the Collector.
-
Run the following command.
phProvisionCollector --update <Organization-user-name> <Organization-user-password> <Supervisor-IP> <Organization-name> <Collector-name> -
Make sure the Collector ID and password are present in the file
/etc/httpd/accounts/passwdson Supervisors and Workers.
-
-
Reboot the Collector.
-
Upgrade Pre-5.3.0 Deployment


- Upgrade to 5.4.0 by using the 5.4.0 Upgrade Guide: Single Node Deployment / Cluster Deployment.
- Perform a health check to make sure the system has upgraded to 5.4.0 successfully.
- If you are running a Software Virtual Appliance, you must migrate to 6.1.1. Since the base OS changed from CentOS 6 to CentOS 8, the steps are platform specific. Use the appropriate 6.1.1 guide and follow the migration instructions.
If you are running a hardware appliance (3500G, 3500F, 2000F, 500F), you must migrate to 6.1.2. Since the base OS changed from CentOS 6 to CentOS 8, the steps are platform specific. Follow the "Migrating from 5.3.x or 5.4.x to 6.1.2" instructions from the appropriate appliance specific documents listed here.
Note: If you are upgrading from a 2000F, 3500F, or 3500G appliance, make sure to follow the instructions at Fix After Upgrading 2000F, 3500F, or 3500G From 5.3.x or 5.4.0 to 6.1.2 after migrating to 6.1.2.
- Perform a health check to make sure the system is upgraded to 6.1.1 or 6.1.2 successfully.
- Upgrade to 6.x/7.x by following the steps in Upgrade 6.x/7.x Deployment.
Upgrade 5.3.x or 5.4.0 Deployment


Start at step 3 from Upgrade Pre-5.3.0 Deployment, and follow the progressive steps.
Note: If you are upgrading from a 2000F, 3500F, 3500G appliance, make sure to follow the instructions at Fix After Upgrading 2000F, 3500F, or 3500G From 5.3.x or 5.4.0 to 6.1.2 after migrating to 6.1.2.
Upgrade 6.x/7.x Deployment
Note: Prior to the 6.x/7.x Deployment 7.2.0 upgrade, ensure that the Supervisor, and all Workers are running on at least 6.x versions.
If a proxy is needed for the FortiSIEM Supervisor, Worker or Hardware appliances (FSM-2000F, 2000G, 3500F, 3500G and 3600G) to access the Internet, please refer to Upgrade via Proxy before starting.
After completion of the upgrade, follow the appropriate steps in Post Upgrade Health Check.
Follow the steps for your appropriate FortiSIEM setup for single node deployment or cluster deployment.
Upgrade 6.x/7.x Single Node Deployment
Upgrading a single node deployment requires upgrading the Supervisor. If you have any Collectors, the Supervisor is a required upgrade before the Collectors.
Upgrade Supervisor
To upgrade the Supervisor, take the following steps.
- Login to the Supervisor via SSH.
- Create the path
/opt/upgrade.mkdir -p /opt/upgrade - Download the upgrade zip package
FSM_Upgrade_All_7.2.0_build0237.zip, then upload it to the Supervisor node under the/opt/upgrade/folder.
Example (From Linux CLI):scp FSM_Upgrade_All_7.2.0_build0237.zip root@10.10.10.15:/opt/upgrade/ - Go to
/opt/upgrade.cd /opt/upgrade - Use 7za to extract the upgrade zip package.
Note: 7za replaces unzip for FortiSIEM 7.1.0 and later to avert unzip security vulnerabilities.7za x FSM_Upgrade_All_7.2.0_build0237.zip - Go to the FSM_Upgrade_All_7.2.0_build0237 directory.
cd FSM_Upgrade_All_7.2.0_build0237- Run a screen.
screen -S upgradeNote: This is intended for situations where network connectivity is less than favorable. If there is any connection loss, log back into the SSH console and return to the virtual screen by using the following command.
screen -r
- Run a screen.
- Start the upgrade process by entering the following.
sh upgrade.sh -
After the process is completed, perform a basic health check. All processes should be up and running.
phstatus
Example output:System uptime: 13:31:19 up 1 day, 2:44, 1 user, load average: 0.95, 1.00, 1.20 Tasks: 29 total, 0 running, 29 sleeping, 0 stopped, 0 zombie Cpu(s): 8 cores, 15.4%us, 0.5%sy, 0.0%ni, 83.6%id, 0.0%wa, 0.4%hi, 0.1%si, 0.0%st Mem: 24468880k total, 12074704k used, 10214416k free, 5248k buffers Swap: 26058744k total, 0k used, 26058744k free, 2931812k cached PROCESS UPTIME CPU% VIRT_MEM RES_MEM phParser 23:57:06 0 2276m 695m phQueryMaster 1-02:40:44 0 986m 99m phRuleMaster 1-02:40:44 0 1315m 650m phRuleWorker 1-02:40:44 0 1420m 252m phQueryWorker 1-02:40:44 0 1450m 113m phDataManager 1-02:40:44 0 1195m 101m phDiscover 1-02:40:44 0 542m 59m phReportWorker 1-02:40:44 0 1482m 193m phReportMaster 1-02:40:44 0 694m 84m phIpIdentityWorker 1-02:40:44 0 1044m 85m phIpIdentityMaster 1-02:40:44 0 505m 43m phAgentManager 1-02:40:44 0 1526m 71m phCheckpoint 1-02:40:44 0 305m 49m phPerfMonitor 1-02:40:44 0 820m 82m phReportLoader 1-02:40:44 0 826m 327m phDataPurger 1-02:40:44 0 613m 88m phEventForwarder 1-02:40:44 0 534m 37m phMonitor 1-02:40:49 0 1322m 629m Apache 1-02:43:50 0 305m 15m Rsyslogd 1-02:43:49 0 192m 4224k Node.js-charting 1-02:43:43 0 614m 80m Node.js-pm2 1-02:43:41 0 681m 61m phFortiInsightAI 1-02:43:50 0 13996m 374m AppSvr 1-02:43:38 14 11149m 4459m DBSvr 1-02:43:50 0 425m 37m JavaQueryServer 1-02:40:49 0 10881m 1579m phAnomaly 1-02:40:29 0 982m 61m SVNLite 1-02:43:50 0 9870m 450m Redis 1-02:43:43 0 107m 70m
Upgrade Collectors
To upgrade Collectors, take the following steps.
Extra Upgrade Steps from 6.2.0 to 7.2.0
From version 6.2.0 to 7.2.0, take the following steps before initiating the upgrade. Otherwise, go to Main Upgrade Steps.
- Login to the Collector via SSH as root.
- Copy
/opt/phoenix/phscripts/bin/phcollectorimageinstaller.pyfrom the Supervisor by running the following command. (Note: This is copied from the 6.2.1 or 7.2.0 Supervisor.)scp root@<SupervisorIP>:/opt/phoenix/phscripts/bin/phcollectorimageinstaller.py /opt/phoenix/phscripts/bin/ - Change permission by running the following command.
chmod 755 /opt/phoenix/phscripts/bin/phcollectorimageinstaller.py
Main Upgrade Steps
To upgrade your FortiSIEM Collectors, follow the steps in Installation Through Image Server Page.
Note: Installation through Image Server requires FortiSIEM 6.4.0 or higher.
Installation Through Image Server Page
To install through the Image Server GUI, take the following steps:
Note: Installation through Image Server requires FortiSIEM 6.4.0 or higher.
- Navigate to Click ADMIN > Settings > System > Image Server.
- Follow the instructions here.
Upgrade 6.x/7.x Cluster Deployment
It is critical to review Overview prior to taking the detailed steps to upgrade your FortiSIEM cluster.
Overview
- On the worker nodes ONLY, stop the backend processes on each worker node (See Detailed Steps for the actual steps to do this). Make sure not to shutdown or reboot the workers at this stage, as this prevents the workers from communicating with upgraded supervisor until they have been upgraded as well. Collectors can be up and running and buffering events.
- Upgrade Primary Leader Supervisor.
- After the Primary Leader Supervisor upgrade is complete, verify the Supervisor's health is good. If you have multiple Supervisors, the key is to upgrade the Primary Leader Supervisor first.
- If you have multiple Supervisors, then upgrade all Primary Follower Supervisors. You can upgrade them one by one or in parallel.
- After the Primary Leader Supervisor upgrade is complete, verify the health of all Supervisors is good.
- Upgrade each Worker individually, then verify the Worker's health.
- If your online storage is Elasticsearch, take the following steps:
- Navigate to ADMIN > Setup > Storage > Online.
- Click Test to verify the space.
- Click Save to save.
- Upgrade each Collector individually.
Notes:
-
Step 1 prevents the accumulation of Report files when the Supervisor is not available during its upgrade. If these steps are not followed, the Supervisor may not come up after the upgrade because of excessive unprocessed report file accumulation.
-
Both the Supervisor and Workers must be on the same FortiSIEM version, otherwise various software modules may not work properly. However, Collectors can be in an older version, one version older to be exact. These Collectors will work, however they may not have the latest discovery and performance monitoring features offered in the latest Supervisor/Worker versions. FortiSIEM recommends that you upgrade the Collectors as soon as possible. If you have Collectors in your deployment, make sure you have configured an image server to use as a repository for them.
Detailed Steps
Take the following steps to upgrade your FortiSIEM cluster.
- On the Worker nodes ONLY, stop the backend processes by running the following commands for each worker node:
# systemctl stop phxctl# phtools –-stop all- Do not shutdown or reboot the workers at this stage, as this prevents the workers from communicating with the upgraded supervisor until they have been upgraded as well.
Collectors can be up and running and buffering events. After the backend processes for all worker nodes have been stopped, proceed to the next step.
- Upgrade the Primary Leader Supervisor using the steps in Upgrade Supervisor. Make sure the Supervisor is running the version you have upgraded to and that all processes are up and running.
# phshowVersion.sh
# phstatus - If you have Primary Follower Supervisors, then upgrade them now. The steps are the same as Upgrade Supervisor. You can upgrade them one by one or in parallel.
- If you are running Elasticsearch, and upgrading from 6.1.x to 7.2.0, then take the following steps, else skip this step and proceed to Step 5.
- Navigate to ADMIN > Storage > Online > Elasticsearch.
- Verify that the Elasticsearch cluster has enough nodes (each type node >= replica + 1).
- Go to ADMIN > Setup > Storage > Online.
- Select "ES-type" and re-enter the credential of the Elasticsearch cluster.
- Click Test and Save. This important step pushes the latest event attribute definitions to Elasticsearch.
- Upgrade each Worker one by one, using the procedure in Upgrade Workers.
- Login to the Supervisor and go to ADMIN > Health > Cloud Health to ensure that all Workers and Supervisor have been upgraded to the intended version.
Note: The Supervisor and Workers must be on the same version. - Upgrade Collectors using the steps in Upgrade Collectors.
Upgrade Supervisor
To upgrade the Supervisor, take the following steps.
- Make sure Worker processes are stopped on all workers by running the following commands on each worker. Collectors can remain up and running.Note: Make sure the commands from step 1 here are only run on Worker nodes, NOT on the Supervisor.
# systemctl stop phxctl# phtools –-stop all - Login to the Supervisor via SSH.
- Create the path
/opt/upgrade.mkdir -p /opt/upgrade - Download the upgrade zip package
FSM_Upgrade_All_7.2.0_build0237.zip, then upload it to the Supervisor node under the/opt/upgrade/folder.
Example (From Linux CLI):scp FSM_Upgrade_All_7.2.0_build0237.zip root@10.10.10.15:/opt/upgrade/ - Go to
/opt/upgrade.cd /opt/upgrade - Use 7za to extract the upgrade zip package.
Note: 7za replaces unzip for FortiSIEM 7.1.0 and later to avert unzip security vulnerabilities.7za x FSM_Upgrade_All_7.2.0_build0237.zip - Go to the FSM_Upgrade_All_7.2.0_build0237 directory.
cd FSM_Upgrade_All_7.2.0_build0237- Run a screen.
screen -S upgradeNote: This is intended for situations where network connectivity is less than favorable. If there is any connection loss, log back into the SSH console and return to the virtual screen by using the following command.
screen -r
- Run a screen.
- Start the upgrade process by entering the following.
sh upgrade.sh -
After the process is completed, perform a basic health check. All processes should be up and running.
phstatus
Example output:System uptime: 13:31:19 up 1 day, 2:44, 1 user, load average: 0.95, 1.00, 1.20 Tasks: 29 total, 0 running, 29 sleeping, 0 stopped, 0 zombie Cpu(s): 8 cores, 15.4%us, 0.5%sy, 0.0%ni, 83.6%id, 0.0%wa, 0.4%hi, 0.1%si, 0.0%st Mem: 24468880k total, 12074704k used, 10214416k free, 5248k buffers Swap: 26058744k total, 0k used, 26058744k free, 2931812k cached PROCESS UPTIME CPU% VIRT_MEM RES_MEM phParser 23:57:06 0 2276m 695m phQueryMaster 1-02:40:44 0 986m 99m phRuleMaster 1-02:40:44 0 1315m 650m phRuleWorker 1-02:40:44 0 1420m 252m phQueryWorker 1-02:40:44 0 1450m 113m phDataManager 1-02:40:44 0 1195m 101m phDiscover 1-02:40:44 0 542m 59m phReportWorker 1-02:40:44 0 1482m 193m phReportMaster 1-02:40:44 0 694m 84m phIpIdentityWorker 1-02:40:44 0 1044m 85m phIpIdentityMaster 1-02:40:44 0 505m 43m phAgentManager 1-02:40:44 0 1526m 71m phCheckpoint 1-02:40:44 0 305m 49m phPerfMonitor 1-02:40:44 0 820m 82m phReportLoader 1-02:40:44 0 826m 327m phDataPurger 1-02:40:44 0 613m 88m phEventForwarder 1-02:40:44 0 534m 37m phMonitor 1-02:40:49 0 1322m 629m Apache 1-02:43:50 0 305m 15m Rsyslogd 1-02:43:49 0 192m 4224k Node.js-charting 1-02:43:43 0 614m 80m Node.js-pm2 1-02:43:41 0 681m 61m phFortiInsightAI 1-02:43:50 0 13996m 374m AppSvr 1-02:43:38 14 11149m 4459m DBSvr 1-02:43:50 0 425m 37m JavaQueryServer 1-02:40:49 0 10881m 1579m phAnomaly 1-02:40:29 0 982m 61m SVNLite 1-02:43:50 0 9870m 450m Redis 1-02:43:43 0 107m 70m
Upgrade Workers
To upgrade Workers, take the following steps for each Worker.
- Login to a worker via SSH.
- Create the path
/opt/upgrade.mkdir -p /opt/upgrade - Download the upgrade zip package
FSM_Upgrade_All_7.2.0_build0237.zipto/opt/upgrade. - Go to
/opt/upgrade.cd /opt/upgrade - Use 7za to extract the upgrade zip package.
Note: 7za replaces unzip for FortiSIEM 7.1.0 and later to avert unzip security vulnerabilities.7za x FSM_Upgrade_All_7.2.0_build0237.zip - Go to the FSM_Upgrade_All_7.2.0_build0237 directory.
cd FSM_Upgrade_All_7.2.0_build0237- Run a screen.
screen -S upgradeNote: This is intended for situations where network connectivity is less than favorable. If there is any connection loss, log back into the SSH console and return to the virtual screen by using the following command.
screen -r
- Run a screen.
- Start the upgrade process by entering the following.
sh upgrade.sh - After the process is completed, perform a basic health check. All processes should be up and running.
-
After all Workers are upgraded, perform this extra set of steps if you were running FortiSIEM versions 6.2.0 or earlier and using Elasticsearch after the upgrade.
-
Navigate to ADMIN > Setup > Storage > Online.
-
Redo your configuration.
-
Perform a Test to verify it is working.
-
Click Save.
-
Note: These steps (9a-d) are not required while upgrading from versions 6.2.1 or later.
Upgrade Collectors
Extra Upgrade Steps from 6.2.0 to 7.2.0
From version 6.2.0 to 7.2.0, take the following steps before initiating the upgrade. Otherwise, go to Main Upgrade Steps.
-
Login to the Collector via SSH as root.
-
Copy
/opt/phoenix/phscripts/bin/phcollectorimageinstaller.pyfrom the Supervisor by running the following command. (Note: This is copied from the 6.2.1 or 7.2.0 Supervisor.)scp root@<SupervisorIP>:/opt/phoenix/phscripts/bin/phcollectorimageinstaller.py /opt/phoenix/phscripts/bin/
-
Change permission by running the following command.
chmod 755 /opt/phoenix/phscripts/bin/phcollectorimageinstaller.py
Main Upgrade Steps
-
Installation Through Image Server Page
Note: Installation through Image Server requires FortiSIEM 6.4.0 or higher.
Installation Through Image Server Page
To install through the Image Server GUI, take the following steps:
Note: Installation through Image Server requires FortiSIEM 6.4.0 or higher.
-
Navigate to Click ADMIN > Settings > System > Image Server.
-
Follow the instructions here.
Upgrading with Disaster Recovery Enabled
Health Check before Upgrade for Disaster Recovery
Prior to upgrading a Disaster Recovery (DR) environment, take the following steps to verify the health of your DR environment.
-
On the Primary, go to
/opt/phoenix/cache/replication, and run the following commands to confirm the Primary is functioning correctly.# ls -al total 12 drwxrwxr-x 2 admin admin 46 Dec 12 17:02 . drwxr-xr-x 24 admin admin 4096 Dec 12 17:04 .. -rw------- 1 admin admin 1317 Dec 12 17:02 complete_status.xml -rw-rw-r-- 1 admin admin 8 Dec 11 16:27 .role
# xmllint --format complete_status.xml
<status><phoenixServer ip="192.0.2.0" role="Secondary"><cmdb><replication_delay_kb>0</replication_delay_kb><replication_delay_seconds>0</replication_delay_seconds><last_replication_time>1702429352080</last_replication_time><replication_paused>false</replication_paused></cmdb><svnlite><primary_size_kb>0</primary_size_kb><secondary_size_kb>0</secondary_size_kb><replication_delay_kb>0</replication_delay_kb><replication_delay_seconds>0</replication_delay_seconds><replication_progress>100</replication_progress><last_replication_time>1702427552</last_replication_time></svnlite><profiledb><primary_size_kb>472</primary_size_kb><secondary_size_kb>472</secondary_size_kb><replication_delay_kb>0</replication_delay_kb><replication_delay_seconds>0</replication_delay_seconds><replication_progress>100</replication_progress><last_replication_time>1702427564</last_replication_time></profiledb><eventdb><primary_size_kb>-1</primary_size_kb><secondary_size_kb>-1</secondary_size_kb><replication_delay_kb>0</replication_delay_kb><replication_progress>0</replication_progress><last_replication_time>0</last_replication_time></eventdb><elastic><replication_delay_ops>0</replication_delay_ops><replication_progress>0</replication_progress><last_replication_time>0</last_replication_time></elastic></phoenixServer></status>cat .role Primary
-
On the Secondary, go to
/opt/phoenix/cache/replication, and run the following commands to confirm the Secondary is functioning correctly.# ls -la total 20 drwxrwxr-x 2 admin admin 91 Dec 12 17:07 . drwxr-xr-x 24 admin admin 4096 Dec 12 16:32 .. -rw-rw-r-- 1 admin admin 111 Dec 12 17:07 cmdbstatus -rw------- 1 admin admin 1317 Dec 12 17:07 complete_status.xml -rw-rw-r-- 1 admin admin 11 Dec 12 17:02 last_finish_svnlite -rw-rw-r-- 1 admin admin 10 Dec 11 16:27 .role
[root@SECONDARY replication]# cat * # cat cmdbstatus replication_delay_bytes=0 replication_delay_seconds=0 last_replication_time=1702429617078 replication_paused=f
# xmllint --format complete_status.xml <status><phoenixServer ip="192.0.2.0" role="Secondary"><cmdb><replication_delay_kb>0</replication_delay_kb><replication_delay_seconds>0</replication_delay_seconds><last_replication_time>1702429617078</last_replication_time><replication_paused>false</replication_paused></cmdb><svnlite><primary_size_kb>0</primary_size_kb><secondary_size_kb>0</secondary_size_kb><replication_delay_kb>0</replication_delay_kb><replication_delay_seconds>0</replication_delay_seconds><replication_progress>100</replication_progress><last_replication_time>1702429354</last_replication_time></svnlite><profiledb><primary_size_kb>472</primary_size_kb><secondary_size_kb>472</secondary_size_kb><replication_delay_kb>0</replication_delay_kb><replication_delay_seconds>0</replication_delay_seconds><replication_progress>100</replication_progress><last_replication_time>1702427564</last_replication_time></profiledb><eventdb><primary_size_kb>-1</primary_size_kb><secondary_size_kb>-1</secondary_size_kb><replication_delay_kb>0</replication_delay_kb><replication_progress>0</replication_progress><last_replication_time>0</last_replication_time></eventdb><elastic><replication_delay_ops>0</replication_delay_ops><replication_progress>0</replication_progress><last_replication_time>0</last_replication_time></elastic></phoenixServer></status>
# cat last_finished_svnlite 1702429354
# cat .role Secondary
-
Run the following command to see in a converted time if replication status is current.
# date -d @<time from d>
-
Ensure that
walsenderis running on the Primary by running the following command:# ps -ef | grep walsender
postgres 1547502 1151 0 Dec11 ? 00:00:36 postgres: walsender phoenix 192.0.2.0(33686) streaming 0/DD012E40
-
Ensure that
walreceiveris running on the Secondary by running the following command:# ps -ef | grep walreceiver
postgres 1550135 1550129 0 Dec11 ? 00:01:30 postgres: walreceiver streaming 0/DD079E30
-
Check that the Secondary contains the files
backup_label.oldandbackup_manifestfollowing under/cmdb/data/:-rwx------ 1 postgres postgres 226 Dec 11 16:27 backup_label.old -rwx------ 1 postgres postgres 409026 Dec 11 16:27 backup_manifest
-
Ensure the Secondary always sees the Primary as available by checking the log located in
/opt/phoenix/log/phoenix.log:2023-12-12T10:21:54.735502-08:00 SECONDARY phMonitorSupervisor[2205175]: [PH_GENERIC_INFO]:[eventSeverity]=PHL_INFO,[procName]=phMonitorSupervisor,[fileName]=phMonitorProcess.cpp,[lineNumber]=12587,[phLogDetail]=Periodic ReplHealth: Storage type: clickhouse, All Supers: 192.0.2.0,192.0.2.1
-
Ensure that the Primary always sees the Secondary as available by checking the log located in
/opt/phoenix/log/phoenix.log:2023-12-12T17:17:32.335756-08:00 PRIMARY phMonitorSupervisor[7430]: [PH_GENERIC_INFO]:[eventSeverity]=PHL_INFO,[procName]=phMonitorSupervisor,[fileName]=phMonitorProcess.cpp,[lineNumber]=12587,[phLogDetail]=Periodic ReplHealth: Storage type: clickhouse, All Supers: 192.0.2.1,192.0.2.0
-
In psql, run the following query to validate the last few update periods to ensure system consistency:
select id,to_timestamp(creation_time/1000) as creation_time, to_timestamp(last_modified_time/1000) as last_modified_time, owner_id,health_status_id, delay_kb, delay_seconds, progress, last_replication_time from ph_health_replication order by last_modified_time desc limit 20;
Example Output:
id | creation_time | last_modified_time | owner_id | health_status_id | delay_kb | delay_seconds | progress | last_replication_time ---------+------------------------+------------------------+----------+------------------+----------+---------------+----------+----------------------- 1262661 | 2023-12-13 01:23:23+00 | 2023-12-13 01:23:23+00 | 0 | 972651 | 0 | 0 | 0 | 0 1262660 | 2023-12-13 01:22:03+00 | 2023-12-13 01:22:03+00 | 0 | 972651 | 0 | 0 | 0 | 0 1262659 | 2023-12-13 01:20:42+00 | 2023-12-13 01:20:42+00 | 0 | 972651 | 0 | 0 | 0 | 0 -
Ensure that the connection between Primary and Secondary Supervisor can connect without issues by running the following command:
# netstat -anp | grep <secondary ip>
Example Output:
tcp 0 0 primary:5432 secondary:33686 ESTABLISHED 1547502/postgres: w tcp6 0 0 primary:7900 secondary:39560 ESTABLISHED 1550991/phDataPurge
Note: Fortinet recommends running these checks as needed in addition to using Admin > Health > Replication Health to ensure a healthy Disaster Recovery environment.
Disaster Recovery Upgrade Steps
To upgrade your FortiSIEMs in a Disaster Recovery environment, take the following steps.
-
Upgrade the Primary Supervisor and Workers
-
After the Primary is fully upgraded, upgrade the Secondary Supervisor and Workers.
See Upgrade 6.x/7.x Single Node Deployment or Upgrade 6.x/7.x Cluster Deployment for more information.
After Step 1, the Secondary Supervisor database schema is already upgraded. Step 2 simply upgrades the executables in Site 2.
Upgrading with FortiSIEM Manager
If you have FortiSIEM and FortiSIEM Manager deployed in your environment, then take the following steps.
-
Upgrade the FortiSIEM Manager.
-
After the FortiSIEM Manager is fully upgraded, then upgrade each FortiSIEM Cluster.
Post Upgrade Health Check
Note: If any of the checks fail, then the upgrade might have failed. In this case, contact Fortinet Support.
- Check Cloud health and Collector health from the FortiSIEM GUI:
- Versions display correctly.
- All processes are up and running.
- Resource usage is within limits.


- Check that the Redis passwords match on the Supervisor and Workers:
- Supervisor: run the command
phLicenseTool --showRedisPassword - Worker: run the command
grep -i auth /opt/node-rest-service/ecosystem.config.js
- Supervisor: run the command
- Check that the database passwords
match on the Supervisor and Workers:
- Supervisor: run the command
phLicenseTool --showDatabasePassword - Worker: run the command
phLicenseTool --showDatabasePassword
- Supervisor: run the command
- Elasticsearch case: check the Elasticsearch health

- Check that events are
received correctly:
- Search All Events in last 10 minutes and make sure there is data.

- Search for events from Collector and Agents and
make sure there is data. Both old and new collectors and agents must work.
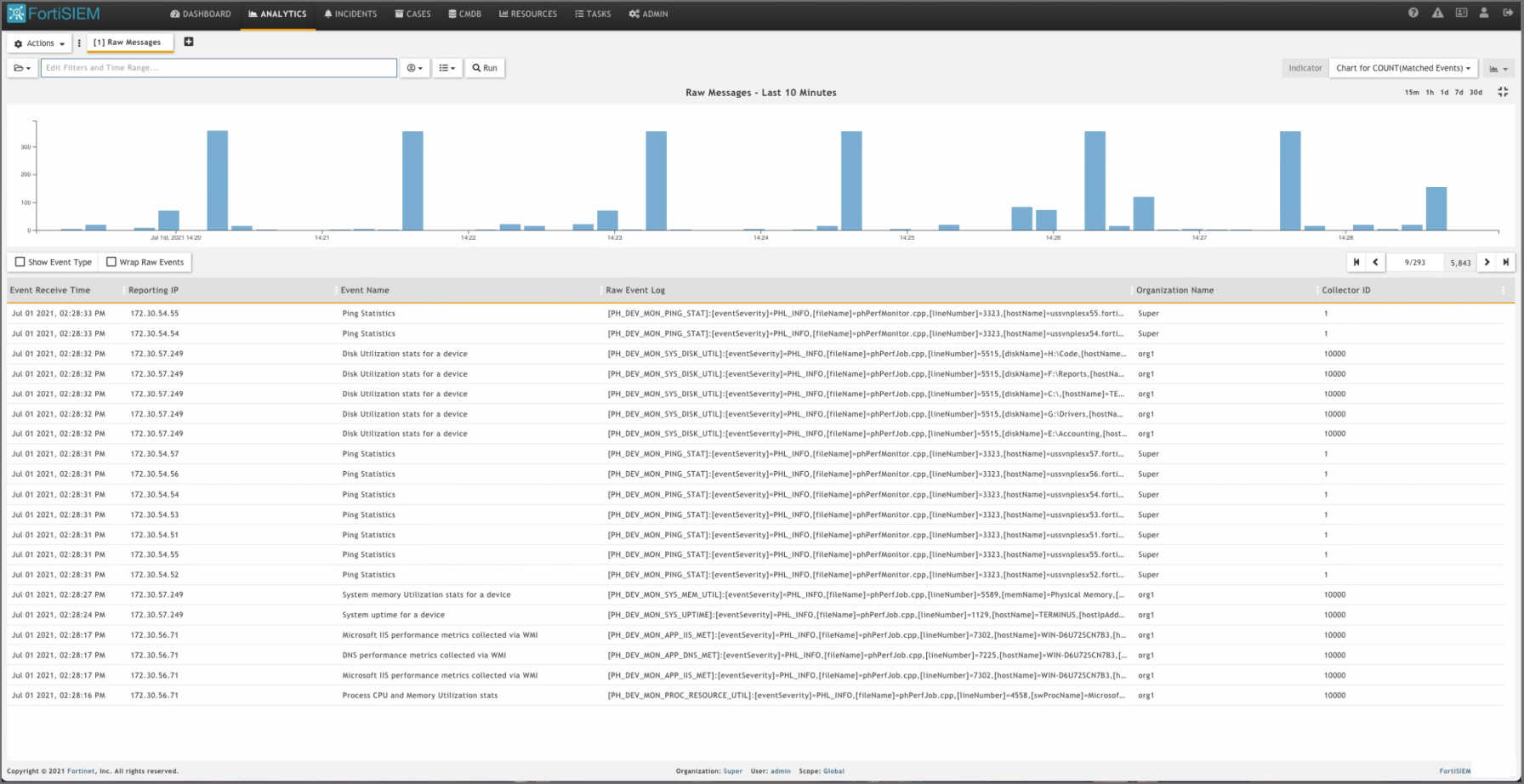
- Search for events using CMDB Groups (Windows, Linux, Firewalls, etc.)
and make sure there is data.
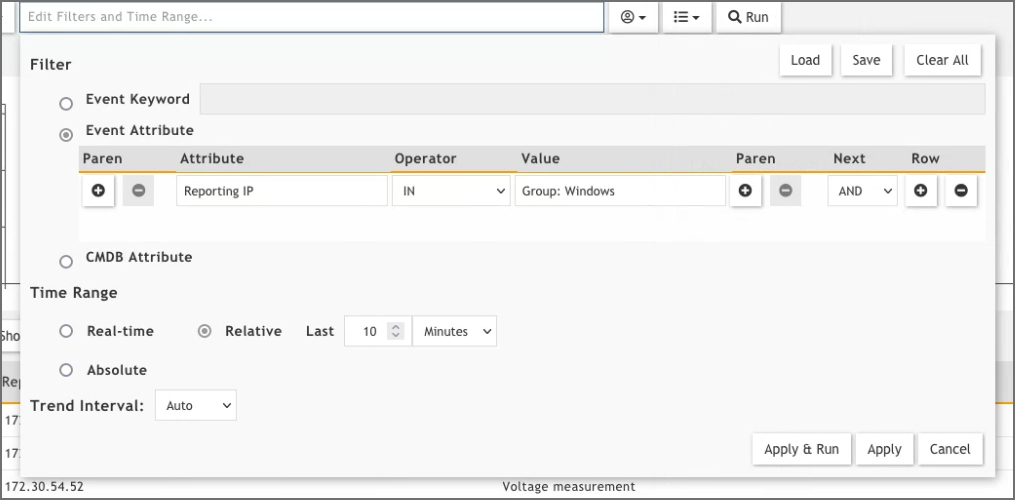
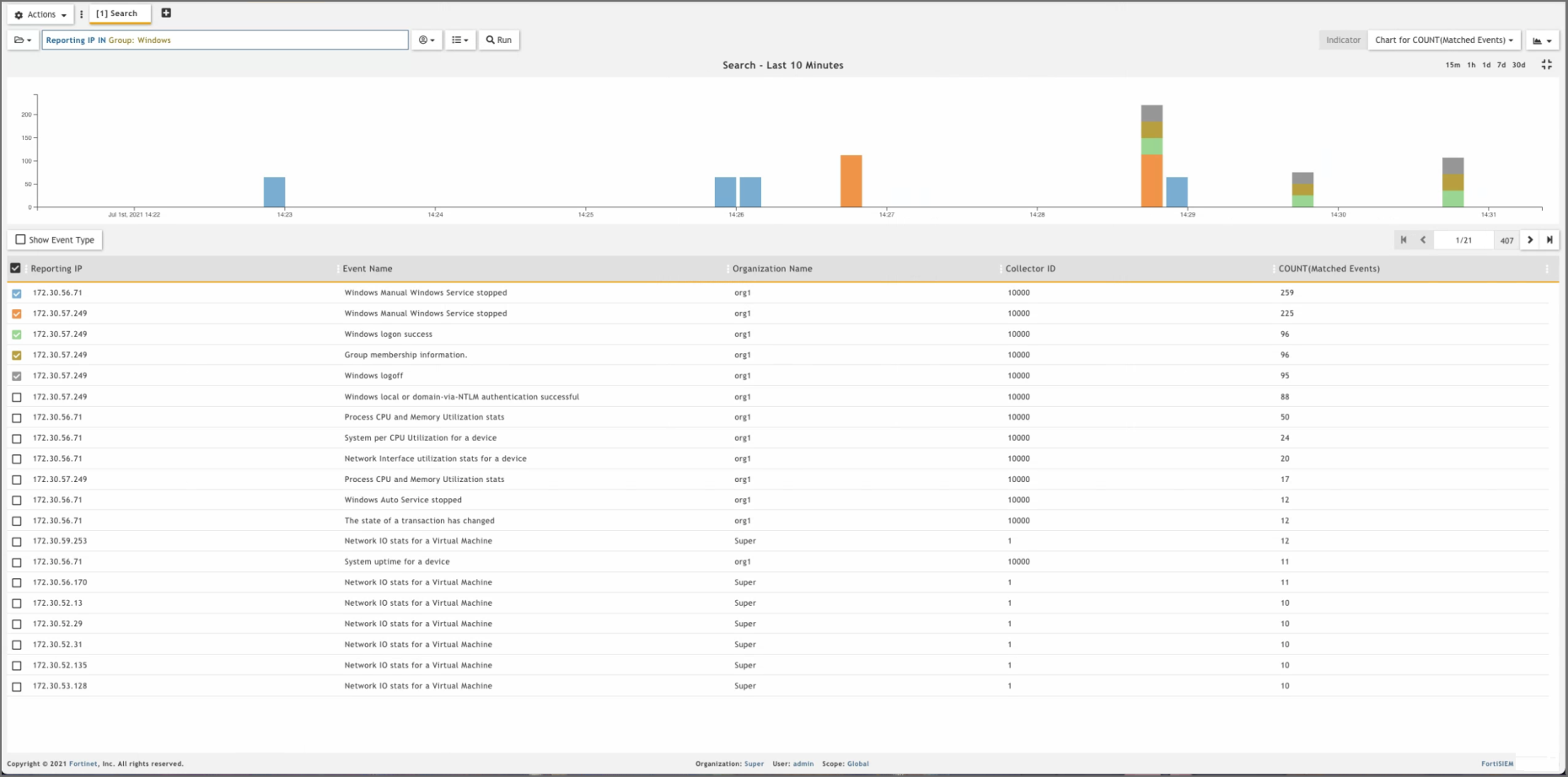
- Search All Events in last 10 minutes and make sure there is data.
- Make sure there are no SVN authentication errors in CMDB when you click any device name.

- Make
sure recent Incidents and their triggering events are displayed.

- Check Worker for Collector Credentials by running the following command:
cat /etc/httpd/accounts/passwds
This validates that all workers contain collector credentials to log in and upload logs. - Run the following script on the Supervisor.
get-fsm-health.py --local
Your output should appear similar to the example output in Post Upgrade Health Check get-fsm-health.py --local Example Output.
Upgrade via Proxy
During upgrade, the FortiSIEM Supervisor, Worker, or Hardware appliances (FSM-2000F, 2000G, 3500F, 3500G, or 3600G) must be able to communicate with the Rocky Linux 8 OS repositories (os-pkgs-cdn.fortisiem.fortinet.com and os-pkgs-r8.fortisiem.fortinet.com) hosted by Fortinet, to get the latest OS packages. Follow these steps to set up this communication via proxy, before initiating the upgrade.
-
SSH to the node.
-
Create this file
etc/profile.d/proxy.shwith the following content and then save the file.PROXY_URL="<proxy-ip-or-hostname>:<proxy-port>" export http_proxy="$PROXY_URL" export https_proxy="$PROXY_URL" export ftp_proxy="$PROXY_URL" export no_proxy="127.0.0.1,localhost"
-
Run
source /etc/profile.d/proxy.sh. -
Test that you can use the proxy to successfully communicate with the two sites here:
os-pkgs-cdn.fortisiem.fortinet.comos-pkgs.fortisiem.fortinet.com. -
Begin the upgrade.
Restoring Hardware from Backup After a Failed Upgrade
Background Information
When you upgrade a FortiSIEM system running on hardware (2000F, 3500F, 3500G, 3600G, 500F) to 6.3.1 and later, the upgrade automatically makes a system backup of root disk, boot disk, opt disk, and in case of the Supervisor, also CMDB disk, and SVN disks.
This backup is stored in /opt/hwbackup if the /opt partition has 300GB or more free space. Once the backup pre-upgrade task is complete, the logs are stored at /opt/phoenix/log/backup-upg.stdout.log and /opt/phoenix/log/backup-upg.stderr.log.
The actual backup may be much smaller depending on the size of your CMDB and SVN partitions. Backups are also compressed using XZ compression. The partition itself is 500GB in size, so in most installations, you will have this much available space.
In case you do not have 300GB free space in /opt, the upgrade will abort quickly. In this case, you can also externally store the backup. For this, you will need to mount an external disk and create a symlink like this:
ln -s <external-disk-mount-point> /opt/hwbackup
Here is a sample listing of /opt/hwbackup:

If there was a previous attempt at an upgrade, then there will already be a /opt/hwbackup directory. A new attempt will rename /opt/hwbackup to /opt/hwbackup.1 and continue the new backup and upgrade. This means that the system will keep at most 2 backups. For instance, if you upgrade from 6.3.0 to 6.3.1 and in the future to 6.3.2, then you will have a backup of both the 6.3.0 system as well as 6.3.1 system.
Restoring from Backup
Restoring from backup will restore the root disk, boot disk, opt disk, and in case of the Supervisor, also CMDB disk, and SVN disks. The event data is not modified as part of an upgrade and therefore requires no restoration.
To restore from a backup, take the following steps:
-
Switch the running system to rescue mode. You will need do the following on the VGA or serial console of the hardware.
-
Switch to rescue mode as follows after logging into the system as the ‘root’ user.
systemctl isolate rescue.target
-
You will be prompted to type the root administrator password as shown here.

-
If the backup is stored on
/opt/hwbackup, you canchdirto this. If the backup is stored on an external disk, mount the disk and symlink it again to/opt/hwbackup. -
Run the restore command:
cd /opt/hwbackup./fsm_hw_restore_from_backup.shNote: If you run the restore program in normal multi-user mode, the script exits with an error like this:

The whole restore may take anywhere from 15 minutes to more than an hour depending on how large the CMDB/SVN partitions are. The restore script will make sure that the SHA 256 checksums for the backup files match and only then, will it proceed. If this fails, then it will stop the restore process immediately. Here are screenshots for a sample Supervisor restore from 6.3.1 to 6.3.0.0331:



Note: These WARNING messages can be ignored. These are likely to be temporary system files at the Linux level when the backup was taken. At the time of backup, all FSM services are stopped.




-
Once the restore is complete, it will print how long the restore took and will ask you to reboot the system. Run the command to reboot your system:
rebootThe system should now come up with your pre-upgrade version. Wait at least 15 minutes for all processes to come up.
If you are using 3500F, 2000F, 3500G or 3600G as a worker node, or 500F as a collector node, then the restore of CMDB and SVN is skipped.
The restore logs are stored in this location
/opt/hwbackup/fsm-hw-restore-<date>-<hour-minute>.logIf the restore fails for any reason or if processes do not come up after reboot, then please contact technical support.
Upgrade Log
The 7.2.0.0237 Upgrade ansible log file is located here: /usr/local/upgrade/logs/ansible.log.
Errors can be found at the end of the file.
Migrate Log
The 5.3.x/5.4.x to 6.1.x Migrate ansible log file is located here: /usr/local/migrate/logs/ansible.log.
Errors can be found at the end of the file.
Reference
Steps for Expanding /opt Disk
-
Go to the Hypervisor and increase the size of
/optdisk or the size of/svndisk -
# ssh into the supervisor as
root -
# lsblk
NAME MAJ:MIN RM SIZE RO TYPE MOUNTPOINT ... sdb 8:16 0 100G 0 disk << old size ├─sdb1 8:17 0 22.4G 0 part [SWAP] └─sdb2 8:18 0 68.9G 0 part /opt ... -
# yum -y install cloud-utils-growpart gdisk -
# growpart /dev/sdb 2
CHANGED: partition=2 start=50782208 old: size=144529408 end=195311616 new: size=473505759 end=524287967 -
# lsblkChanged the size to 250GB for example: #lsblk NAME MAJ:MIN RM SIZE RO TYPE MOUNTPOINT ... sdb 8:16 0 250G 0 disk <<< NOTE the new size for the disk in /opt ├─sdb1 8:17 0 22.4G 0 part [SWAP] └─sdb2 8:18 0 68.9G 0 part /opt ... -
# xfs_growfs /dev/sdb2meta-data=/dev/sdb2 isize=512 agcount=4, agsize=4516544 blks = sectsz=512 attr=2, projid32bit=1 = crc=1 finobt=1, sparse=1, rmapbt=0 = reflink=1 data = bsize=4096 blocks=18066176, imaxpct=25 = sunit=0 swidth=0 blks naming =version 2 bsize=4096 ascii-ci=0, ftype=1 log =internal log bsize=4096 blocks=8821, version=2 = sectsz=512 sunit=0 blks, lazy-count=1 realtime =none extsz=4096 blocks=0, rtextents=0 data blocks changed from 18066176 to 59188219 -
# df -hzFilesystem Size Used Avail Use% Mounted on ... /dev/sdb2 226G 6.1G 220G 3% / << NOTE the new disk size
Fix After Upgrading 2000F, 3500F, 3500G from 5.3.x or 5.4.0 to 6.1.2
After upgrading hardware appliances 2000F, 3500F, or 3500G from 5.3.x or 5.4.0 to 6.1.2, the swap is reduced from 24GB to 2GB. Note that the upgrade from 6.1.2 to 6.2.x does not have this problem. This will impact performance. To fix this issue, take the following steps.
-
First, run the following command based on your hardware appliance model.
For 2000Fswapon –s /dev/mapper/FSIEM2000F-phx_swap
For 3500Fswapon –s /dev/mapper/FSIEM3500F-phx_swapFor 3500G
swapon –s /dev/mapper/FSIEM3500G-phx_swap
-
Add the following line to
/etc/fstabfor the above swap partition based on your hardware appliance model.
For 2000F/dev/FSIEM2000F/phx_swap /swapfile swap defaults 0 0For 3500F
/dev/FSIEM3500F/phx_swap /swapfile swap defaults 0 0For 3500G
/dev/FSIEM3500G/phx_swap /swapfile swap defaults 0 0 -
Reboot the hardware appliance.
-
Run the following command
swapon --show
and make sure there are 2 swap partitions mounted instead of just 1, as shown here.
[root@sp5753 ~]# swapon --show
NAME TYPE SIZE USED PRIO
/dev/dm-5 partition 30G 0B -3
/dev/dm-0 partition 2.5G 0B -2
Post Upgrade Health Check get-fsm-health.py --local Example Output
Here is an example of a successful output when running get-fsm-health.py --local.
Health Check
============================================================
Wed Jul 07 17:35:26 PDT 2021
--------------------
Fetching Information from Local.
- Host Info ........................................ succeeded.
- FortiSIEM Version ................................ succeeded.
- FortiSIEM License Info ........................... succeeded.
- Configuration .................................... succeeded.
- CMDB Info ........................................ succeeded.
- Largest CMDB Tables .............................. succeeded.
- EPS Info ......................................... succeeded.
- Worker Upload Event Queue Info ................... succeeded.
- Inline Report Queue .............................. succeeded.
- Active Queries ................................... succeeded.
- Load Average ..................................... succeeded.
- CPU Usage Details ................................ succeeded.
- Top 5 Processes by CPU ........................... succeeded.
- Memory Usage ..................................... succeeded.
- Swap Usage ....................................... succeeded.
- Top 5 Processes by Resident Memory ............... succeeded.
- Disk Usage ....................................... succeeded.
- IOStat ........................................... succeeded.
- Top 5 Processes by IO ............................ succeeded.
- NFSIOStat ........................................ succeeded.
- NFS Disk Operations Time (second) ................ succeeded.
- Top 10 Slow EventDB Queries ( > 1 min) Today ..... succeeded.
- Top 5 Rule with Large Memory Today ............... succeeded.
- FortiSIEM Process Uptime Less Than 1 day ......... succeeded.
- Top 5 log files in /var/log ..................... succeeded.
- FortiSIEM Shared Store Status .................... succeeded.
- App Server Exceptions Today ...................... succeeded.
- Backend Errors Today ............................. succeeded.
- Backend Segfaults Today .......................... succeeded.
- Patched files .................................... succeeded.
- Outstanding Discovery Jobs ....................... succeeded.
- FortiSIEM Log File Size .......................... succeeded.
- FortiSIEM Fall Behind Jobs ....................... succeeded.
- FortiSIEM Jobs Distribution ...................... succeeded.
------------------------------------------------------------
Data Collection
============================================================
All data was collected.
------------------------------------------------------------
Health Assessment
============================================================
Overall health: **Critical**
CPU Utilization: Normal
- 15 min Load average: 1.05
- System CPU: 4.5%
Memory Utilization: Normal
- Memory utilization: 48%
- Swap space utilization: 0.0%
- Swap in rate: 0B/s
- Swap out rate: 0B/s
I/O Utilization: Normal
- CPU Idle Wait: 0.0%
- Local disk IO util: 0.2%
- NFS latency (/data): 2.2ms
Disk Utilization: Normal
- Disk Utilization: 33%
Event Ingestion: Normal
- Worker event upload queue: 1
- Shared store status: Nobody is falling behind
Event Analysis: Normal
- Inline report queue: 4
- Active query queue: 0
System Errors: Normal
- Process down. See details.
- App server errors: 0
- Backend error: 2
Performance Monitoring: **Critical**
- 1250 jobs are falling behind. (Super) *****
------------------------------------------------------------
Details
============================================================
####################### Host Info ########################
NodeType Host Name IP Address
Super sp156 172.30.56.156
################### FortiSIEM Version ####################
NodeType Version Commit Hash Built On
Super 6.3.0.0331 6e29f46b382 Thu Jul 01 15:58:02 PDT 2021
################# FortiSIEM License Info #################
License Information:
Attribute Value Expiration Date
Serial Number FSMTEST8888888888
Hardware ID 88888888-8888-8888-8888-888888888888
License Type Service Provider
Devices 1000 Dec 31, 2021
Endpoint Devices 1000 Dec 31, 2021
Additional EPS 10000 Dec 31, 2021
Total EPS 22000 Dec 31, 2021
Agents 2000 Dec 31, 2021
UEBA Telemetry License 1000 Dec 31, 2021
IOC Service Valid Dec 31, 2021
Maintenance and Support Valid Dec 31, 2021
……

