Viewing reports
The Adversary Centric Intelligence > Reports page displays all the reports available to you on the All Reports tab. By default all reports are displayed, starting with the latest report.
You can filter the list of reports, and search the list of reports using a keyword. See Filtering reports.
When you open a report, its details are displayed on a separate tab, and you can download a PDF of the report, share the report with another person, and access related reports. When the report contains associated observables, you can download them in Microsoft Excel format.
From an open report, you can also click associated tags to filter the list of reports on the All Reports tab, and then access additional related reports.
See also Rating reports.
To view reports:
- Go to Adversary Centric Intelligence > Reports. All reports are displayed in the All Reports tab.
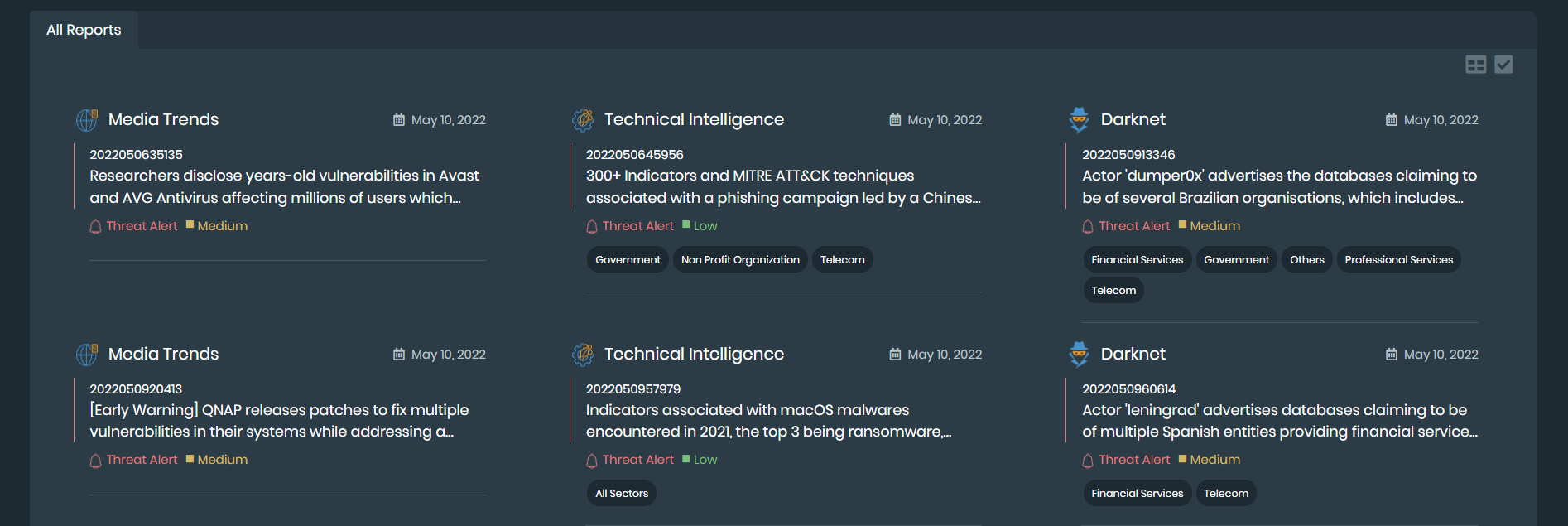
- On the All Reports tab, toggle between Grid View and Table View.
In the following example, Table View is selected, and you can click the Grid View button to change to Grid View.
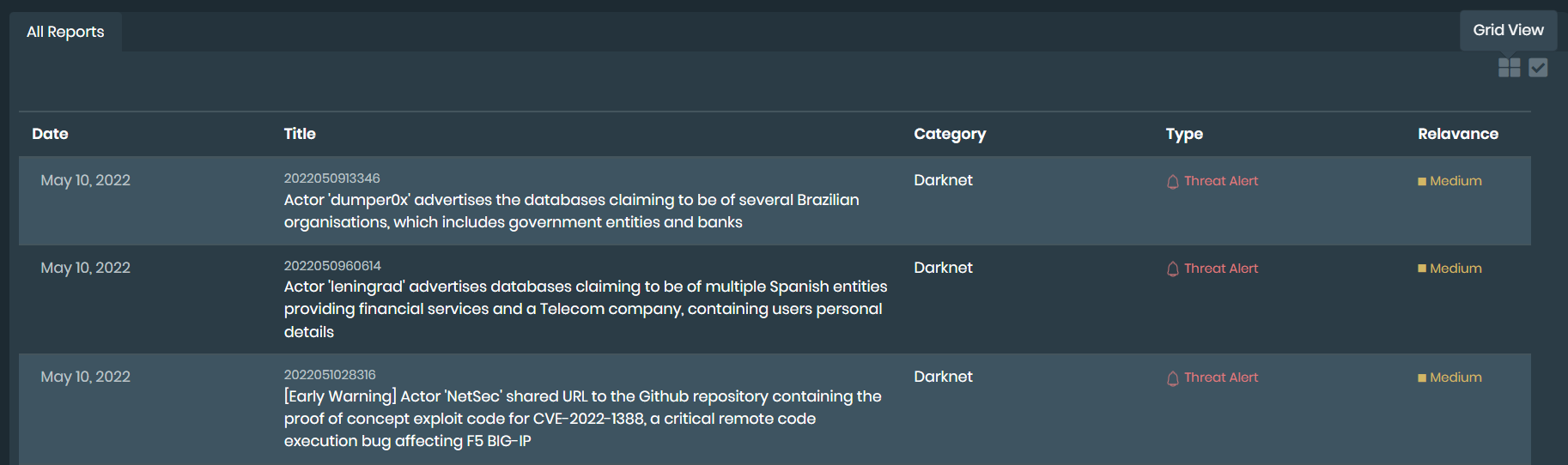
- Click a report title to display the report details in a new tab.
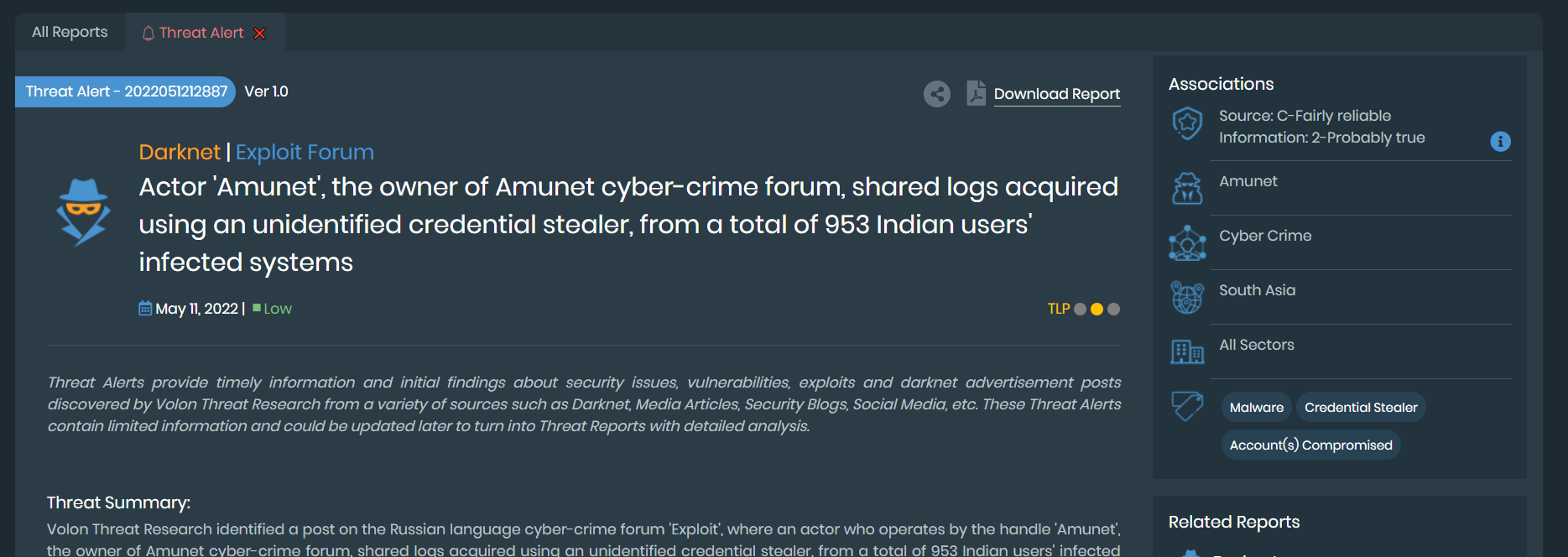
From the report details page, you can:
- Hover over various icons and words to view tooltips of information.
- Click some words to display more information. For example, click TLP (traffic light protocol) to display definitions of the different TLPs and rules around sharing the information.
- Click the Share Link button to share a link to the report with another person who has a FortiRecon account.
- Click the Download Report link to download a PDF of the report to your computer.
- View and search associated observables as well as click Export Observables to download the list of observables in Microsoft Excel format.
From Associations area on the right, you can:
- View what is associated with the report, such as the reliability rating, adversary, motivation, tags, and so on.
- Click the i icon to view information about reliability ratings.
- Click a tag to return to the All Reports tab to view the list of reports filtered on the selected tag.
From Related Reports area on the right, you can:
- View a list of reports related to the open report.
- Click a related report to open it in a new tab.
- Click a tag to return to the All Reports tab to view the list of reports filtered on the selected tag.

