Activate Offline Microsoft Windows and Office Licenses
To activate an offline Microsoft Windows or Office license, you will need to provide Microsoft Support with the Product Key and Installation ID. Microsoft Support will provide the Confirmation ID that you can use to activate the license with the FortiSandbox CLI.
|
|
Microsoft Office 2019 does not support offline activation. If the installed VMs include Office 2019, then Windows can be activated with the offline mode, but the Internal Office 2019 can only be activated online. |
To activate offline Microsoft licenses:
- Go to Scan Policy and Object > VM Settings.
- Change the newly installed VM's Clone Number from zero (0) to one (1), and click Apply. The VM initialization and activation process will be launched. To monitor the process, open the CLI console and use the following command:
diagnose-debug vminit. The Windows VM activation and VM initialization should be fail due to no internet access, then go to the next step. - Go to Log & Report > Events > VM Events.
- Record one Product Key and its corresponding Installation ID for each OS you want to activate. You will need the Installation ID for the next step.
In the image below:
Product Key:
T9PDN-6JVJ7-8V4RQ-J76RX-XXXXXInstallation ID:
085388208995405305385629648293745002672091433529101113300009365
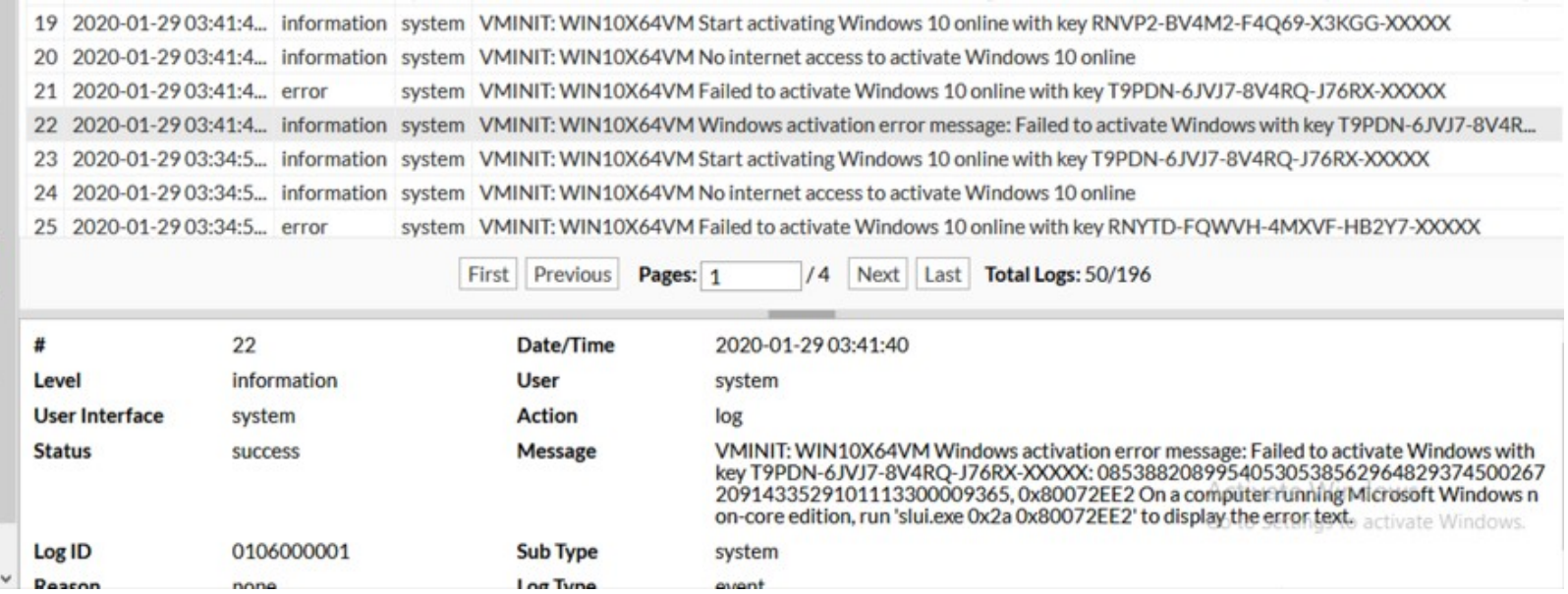
- Get the Confirmation ID from Microsoft technical support.

To get the Confirmation ID, you will need to provide the Installation ID from the previous step.
- Install the confirmation ID along with its corresponding product key using the following CLI command:
confirm-id -k<Product key> -c<Confirmation ID>

- Ensure the
confirmation-idhas been added successfully using the following CLI command:confirm-id -l.

- Reboot FortiSandbox. After the reboot, go to Scan Policy and Object > VM Settings to verify the Windows VM is initialized and activated.
- Enter CLI command,
vm-status -lto check the VM activation status. This should show the VM isActivatedand Office is not activated if the VM has Office installed.
- Go to Scan Policy and Object > VM Settings the FortiSandbox Scan profile:
If the VM has Office installed and the Office is still not activated, please repeat Steps 2-8 to check the Office activation message, get the Office Installation ID, install the Confirmation ID, and reboot the unit again to activate the VM's Office.

