Sensor status
To view the status page for a sensor, click the sensor ID in Sensors page. The Status tab shows information regarding the physical deployment of the sensor.
Connection Status
The Connection Status section displays the state of the sensor's connectivity to FortiNDR Cloud's infrastructure and the IP address of the sensor's management interface. The Interfaces section lists each network interface on the sensor. The sensor's management interface will be indicated with the string mgmt. A green interface indicates that a cable is connected, while gray indicates that a cable is not connected. Additionally, you can click on the interface label to view its MAC address.
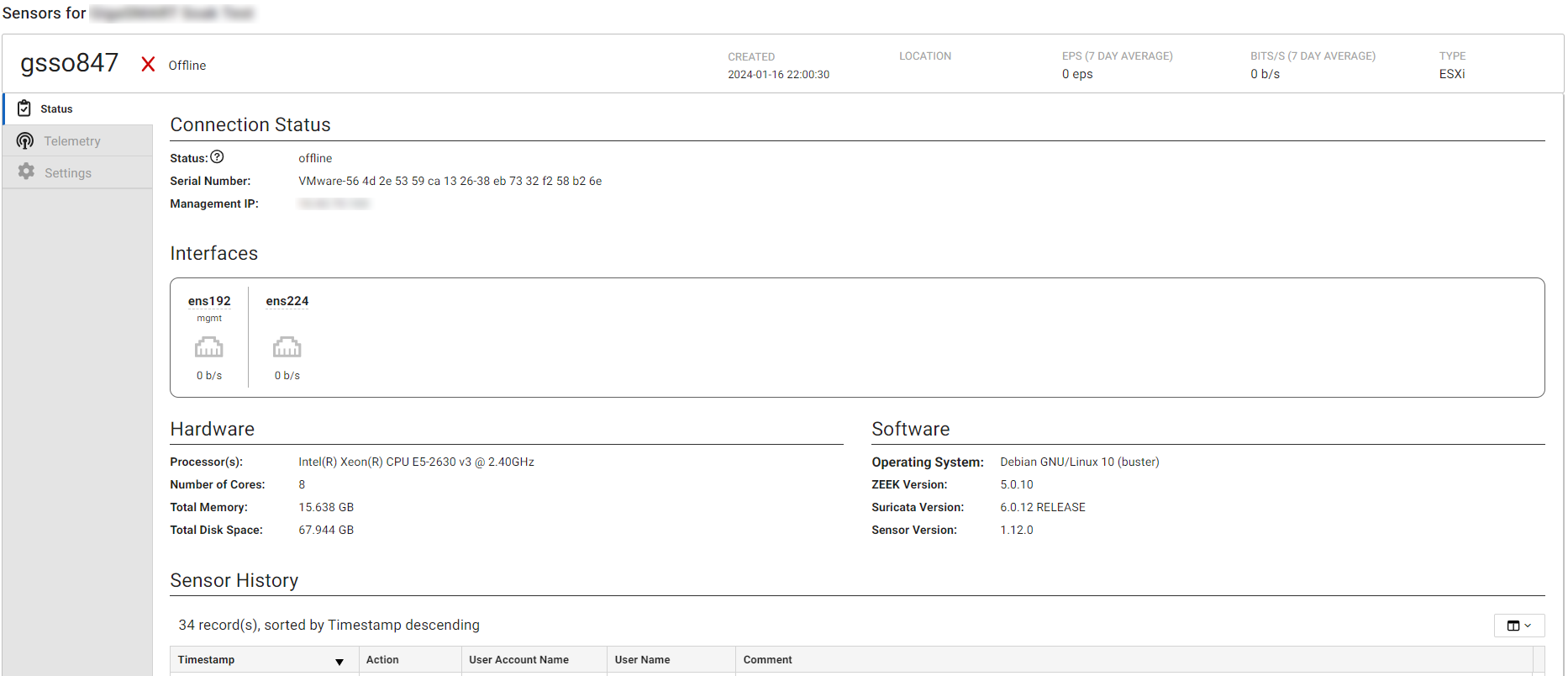
The following table details the naming convention for interfaces on FortiNDR Cloud sensors.
| Label | Sensor Type | Interface Type | Purpose | Max Bandwidth |
|---|---|---|---|---|
| em4 | Physical | Ethernet | Management | 1 Gb/s |
| em3 | Physical | Ethernet | Monitoring | 1 Gb/s |
| em2 | Physical | Ethernet | Monitoring | 10 Gb/s |
| em1 | Physical | Ethernet | Monitoring | 10 Gb/s |
| p#p## | Physical | Fiber | Monitoring | 10 Gb/s |
| eth0 | Virtual | Virtual | Management | N/A |
| eth1+ | Virtual | Virtual | Monitoring | N/A |
|
|
The Max Bandwidth column shows the physical limitation of the interface, not the maximum sustained bandwidth that the sensor can handle. |
Hardware
The Hardware pane displays the sensor Processor(s), Number of Cores, Total Memory and Total Disk Space.

Software
The Software pane displays the Operating System, ZEEK Version, Suricata Version and Sensor Version.

Sensor History
The Sensor History table shows the actions performed (paused or resumed), the user who initiated the action, well as any comments from the user. The table is sorted in descending order by timestamp. A message appears if there is no history to display.

Telemetry
The Telemetry tab plots measurements of total throughput across the sensor's interfaces in bits per second, and the number of events produced by the sensor. These plots can be found on the Throughput and Events tabs, respectively. Measurements for both are available in perpetuity. Each plot can be displayed as either a line or bar plot for any time period, and the Events plot can be grouped by event type.
The Telemetry page also displays observed devices for the sensor on the Visibility tab. This data is essentially a slimmed down version of the Devices page.
Settings
The Settings tab shows the configurable fields for a sensor. This includes a sensor's location, arbitrary labels (hostname, site/building code, etc.), and whether to enable PCAP.
|
|
To modify these settings, contact your Technical Success Manager. |
|
|
Enabling PCAP has security and privacy complications. Before enabling PCAP, consult with your Technical Success Manager. For example, networks with data that is subject to regulatory requirements may require certain controls to be in place before enabling this feature. Enabling this feature may also require uploading a public key to encrypt any PCAPs. See, Account management or contact Customer Support for more information on public keys. |

