Portal navigation
The portal is organized into tabs located in the navigation menu at the top of the portal. Links to the product documentation and Settings pages are located in the top-right corner of the page.

| Dashboard |
This is the landing page for the FortiNDR Cloud portal and provides high-level summary information. For more information, see Dashboard. |
| Detections | This tab shows detections that have fired in your account. For more information, see Detections. |
| Investigations | This is where you perform queries or run playbooks for forensic analysis and hunting over your network data. For more information, see Investigations. |
| Reports | Use this tab to run the FortiNDR Cloud Network Security Posture Report and the FortiNDR Cloud Detections Report. For more information, see Reports. |
|
Global Search |
Use the Global Search function to search FortiNDR Cloud with a text string, IP address or domain. Search results are organized by Detections, Investigations, Search Tmeline and Entity Lookup. You can enter multiple IPs or domains separated by a comma or a space. However, if you are performing a bulk search for IPs FortiNDR Cloud will stop the search after it finds the first IP in the list. |
| Settings |
This icon located in the top-right provides access to auxiliary pages related to user and account settings and management. For more information, see Settings. |
Configure global search
You customize the number of the search results that are returned and the order they results are displayed.
To configure global search:
- Click the dropdown menu at the right side of the search field. The Configure Global Search dialog opens.

- Configure the search settings.
Include Select/Deselect the categories to appear in the results. Limit Select 5, 10, or 50 results to be displayed. 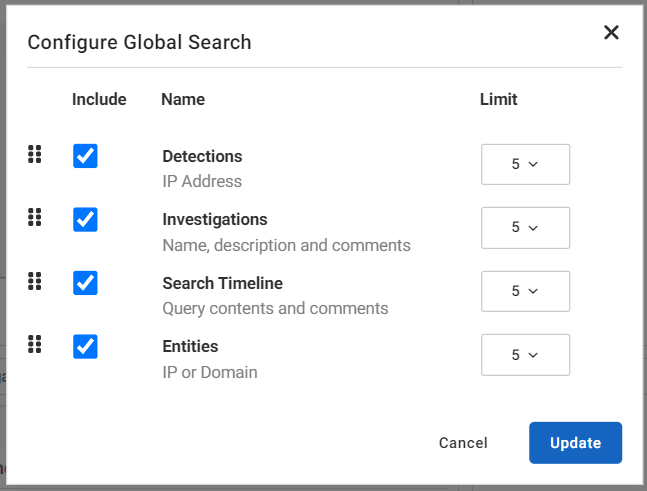
- To arrange the order the results are displayed, drag a heading up or down in the dialog.
- Click Update.

