Logging in to FortiVoice Cloud
After registering your FortiVoice Cloud licenses in FortiCloud, you are now ready to log in to the FortiVoice Cloud website for the first time and access your undeployed FortiVoice Cloud instance.
Before you begin
Complete Registering your FortiVoice Cloud licenses.
To log in to FortiVoice Cloud
- Log in to FortiVoice Cloud using your FortiCloud account credentials.
- Review the disclaimer. To continue, click Agree.
- Select the account that you want to access. The Current selection will update to show your choice. The example shows that the user has one account only. However, if you own multiple accounts, the list will show them.
- Click Continue.
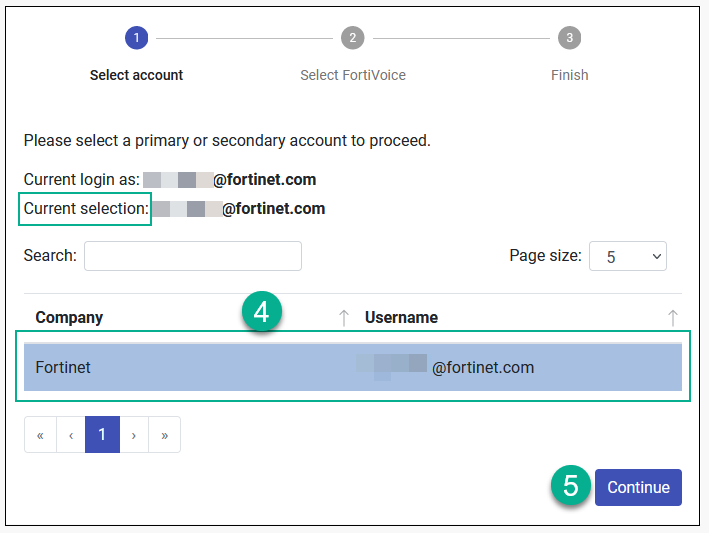
- In the list of serial numbers, click the FortiVoice instance that you want to access.
- If your FortiVoice instance is not showing in the list, get the latest information from FortiCare by clicking Synchronize. To confirm, click Yes.
- Click Continue.

- Review the selected account and FortiVoice instance.
- To proceed with the login, click Finish
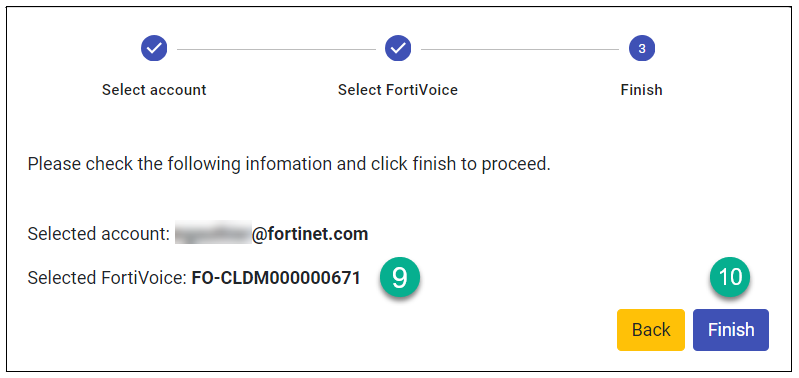
FortiVoice Cloud shows the Dashboard.

Do NOT click Deploy.
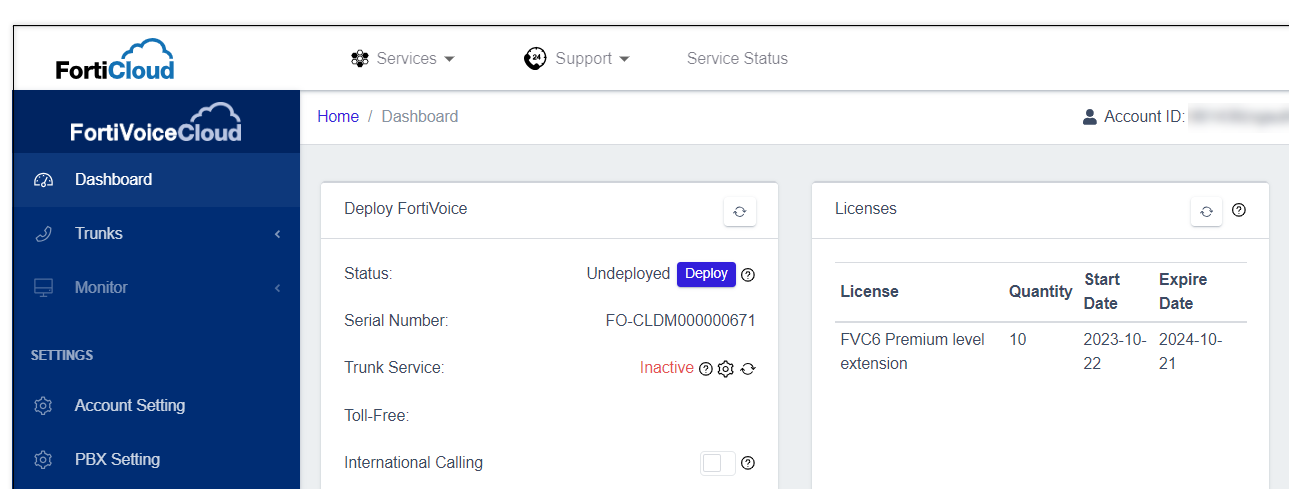
-
Before you can deploy your FortiVoice Cloud instance, you must first add a direct inward dialing (DID) number. Go to Adding a DID number.

