Registering your FortiVoice Cloud licenses
Access your FortiCloud account to register your FortiVoice Cloud licenses with FortiCare.
Before you begin
Make sure to:
- Meet the Requirements.
- Have the registration codes for the FortiVoice Cloud licenses. For details, see Purchasing FortiVoice Cloud licenses.
To register your FortiVoice Cloud licenses
- Log in to your FortiCloud account.
- In Dashboard, click Register Now.
Dashboard example (with a FortiCloud account that includes other registered FortiVoice products):
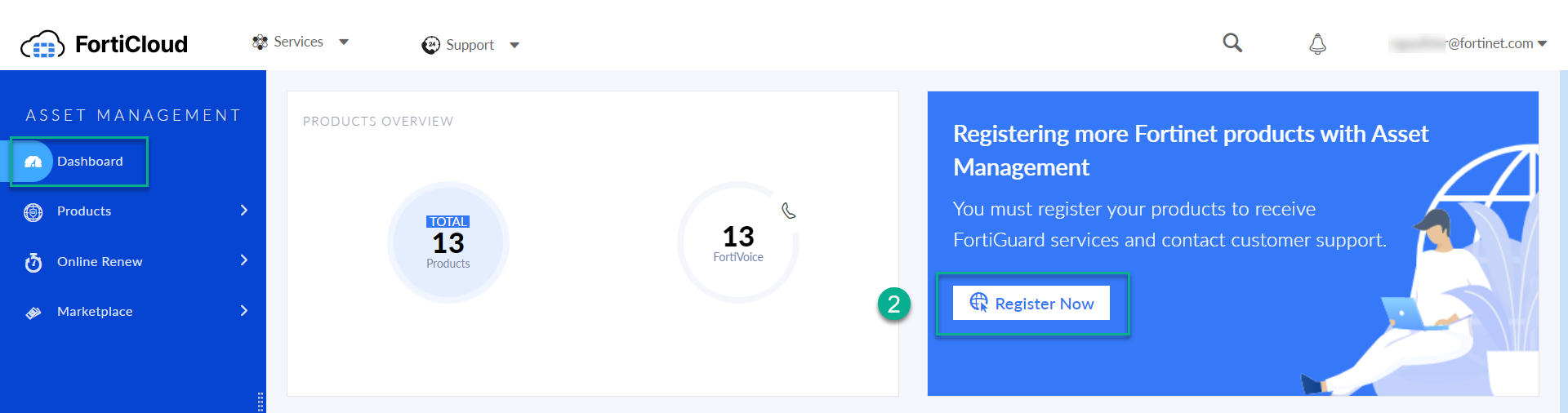
- In Register Product, complete the following settings:
- Enter one of your registration codes.
- Choose your end user type as either a government user or non-government user.
- Click Next.

- If you have the option, click New Registration. The system has detected that your account already includes a FortiVoice Cloud instance with licenses. With this option, the system creates another FortiVoice Cloud instances for your new licenses.
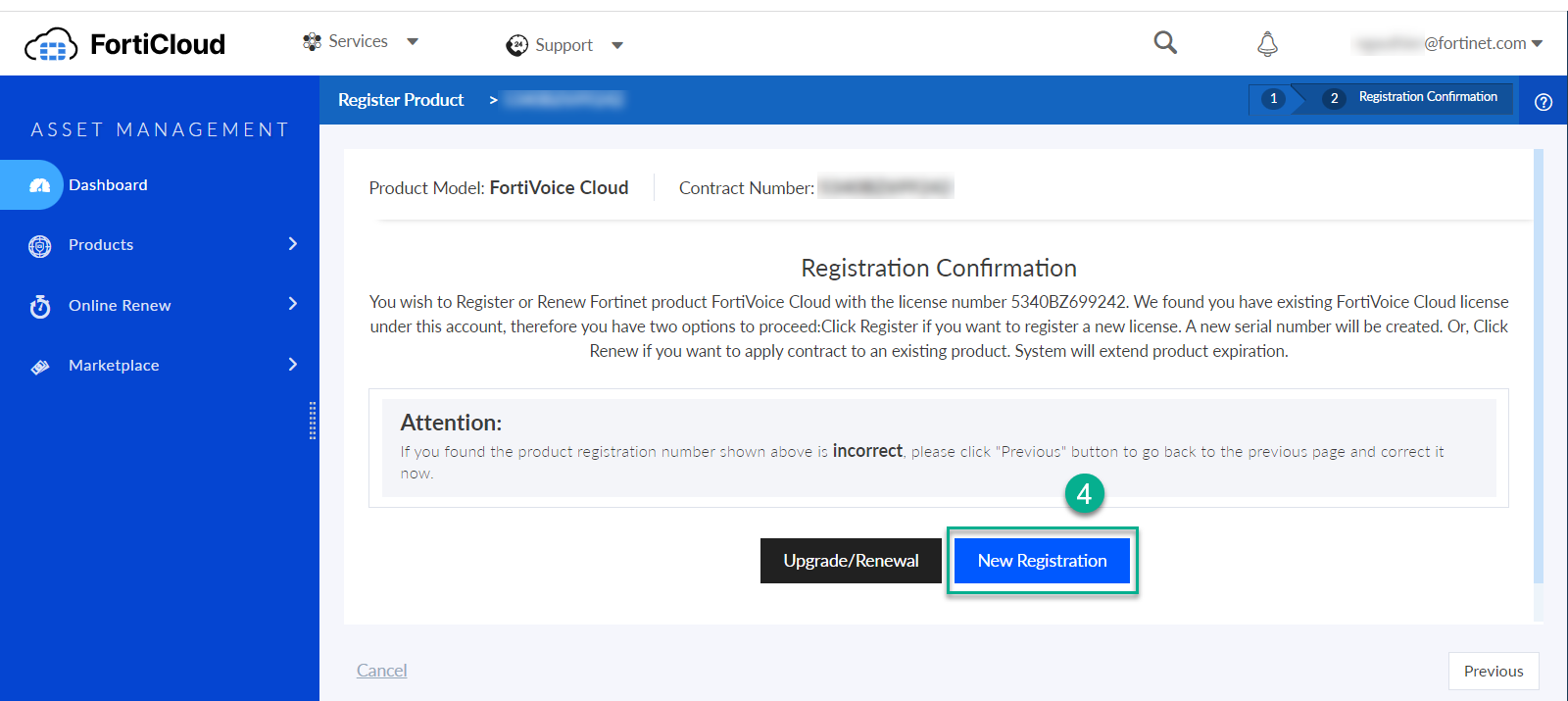
- Specify details about this product:
- In Product Description, enter the name that you want to give to the FortiVoice Cloud instance, such as a company name or location name.
- Select a Fortinet Partner. If you do not know the partner, select Unknown.
- In Start Date, enter the date that you want this FortiVoice Cloud instance to go live. If you want the instance to be rolled out now, enter today's date. Otherwise, you can select a date in the future. This date affects the renewal date. The renewal date is calculated as 1 year (or 3 or 5 years depending on the entitlement) from the start date.
- If you have organized your assets in folders, then you can make a selection in Asset Folder.
- Click Next.
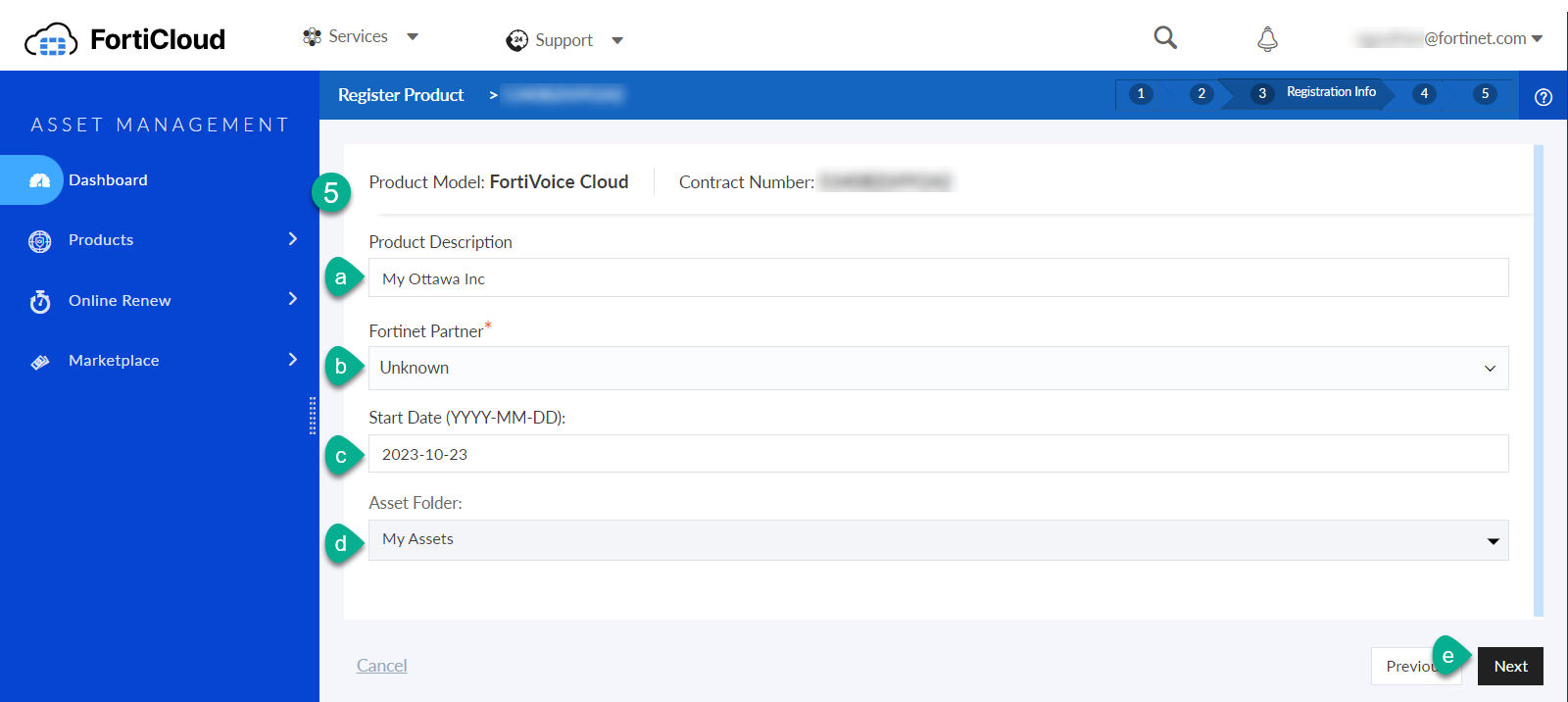
- Complete the following verification:
- Review the summary of your assets.
- To confirm the product entitlements and support contract terms, click the check box.
- Click Confirm.
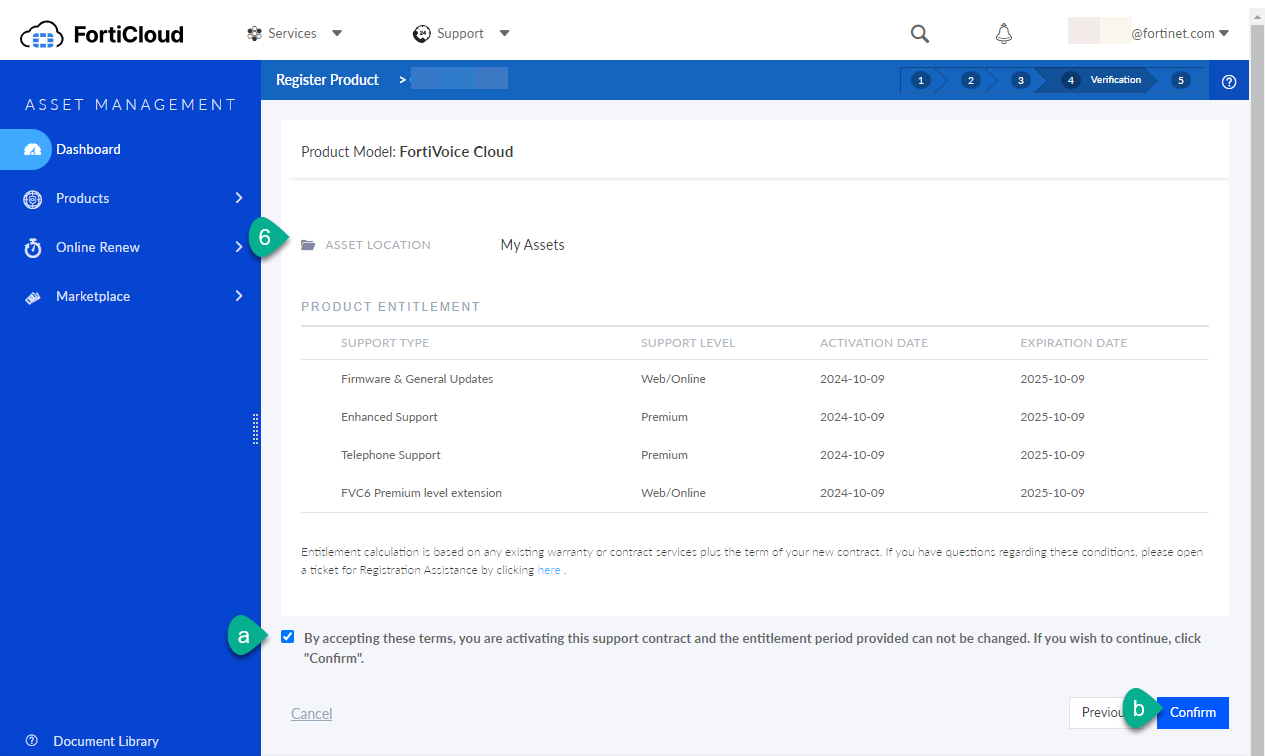
Your have completed the addition of the registration code.
- If you have a single registration code to register:
- Click Done.
- Go to step 14.
- If you have another registration code to register, click Register More.

- In Register Product, complete the following settings:
- Enter your second registration code.
- Choose your end user type as either a government user or non-government user.
- Click Next.

-

Click Upgrade/Renewal.
This step is important to make sure that the licenses are on the same FortiVoice Cloud instance.

- Complete the following details:
- Enter a Start Date.
- From the list, select the serial number for your FortiVoice Cloud instance.
The system automatically fills in the Serial Number field.
- Click Next.
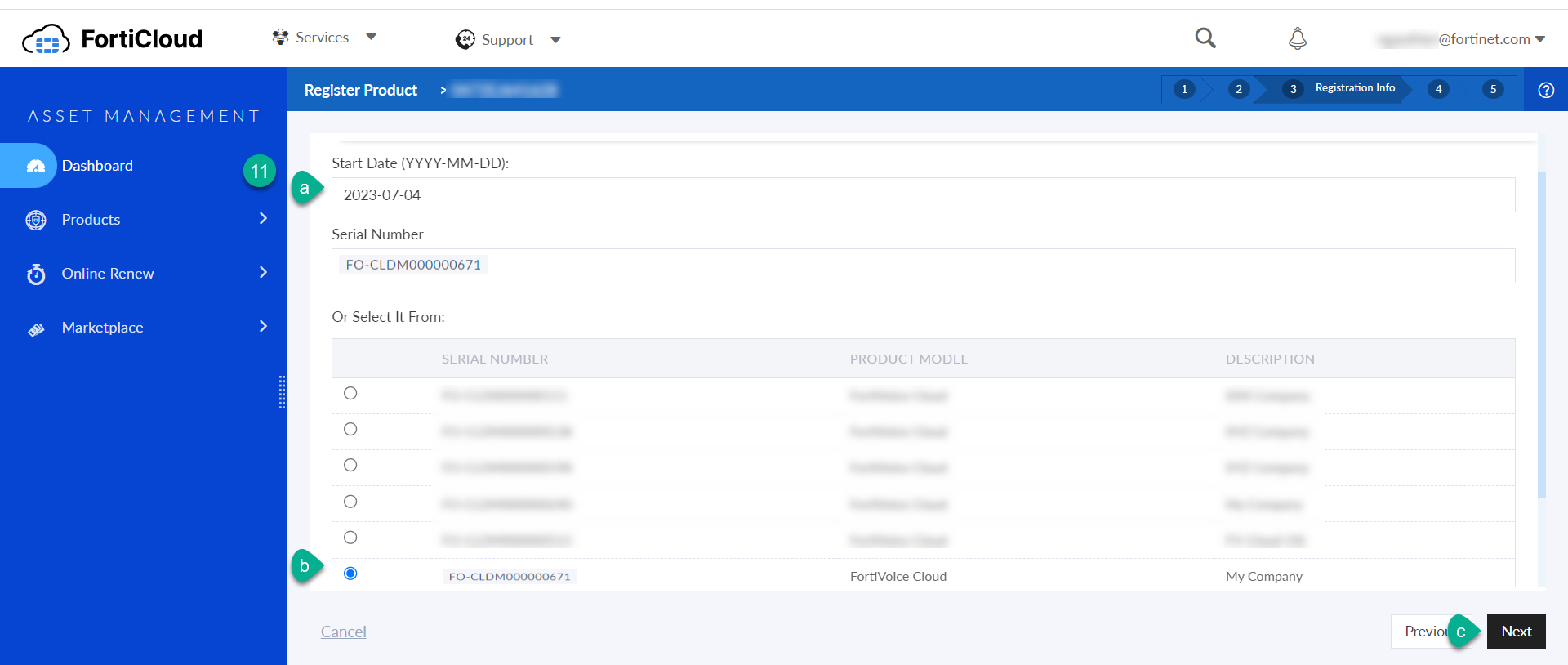
- Complete the following verification:
- Review the product entitlement information.
- To confirm the product entitlements and support contract terms, click the check box.
- Click Confirm.

- The registration is complete. Click Done.
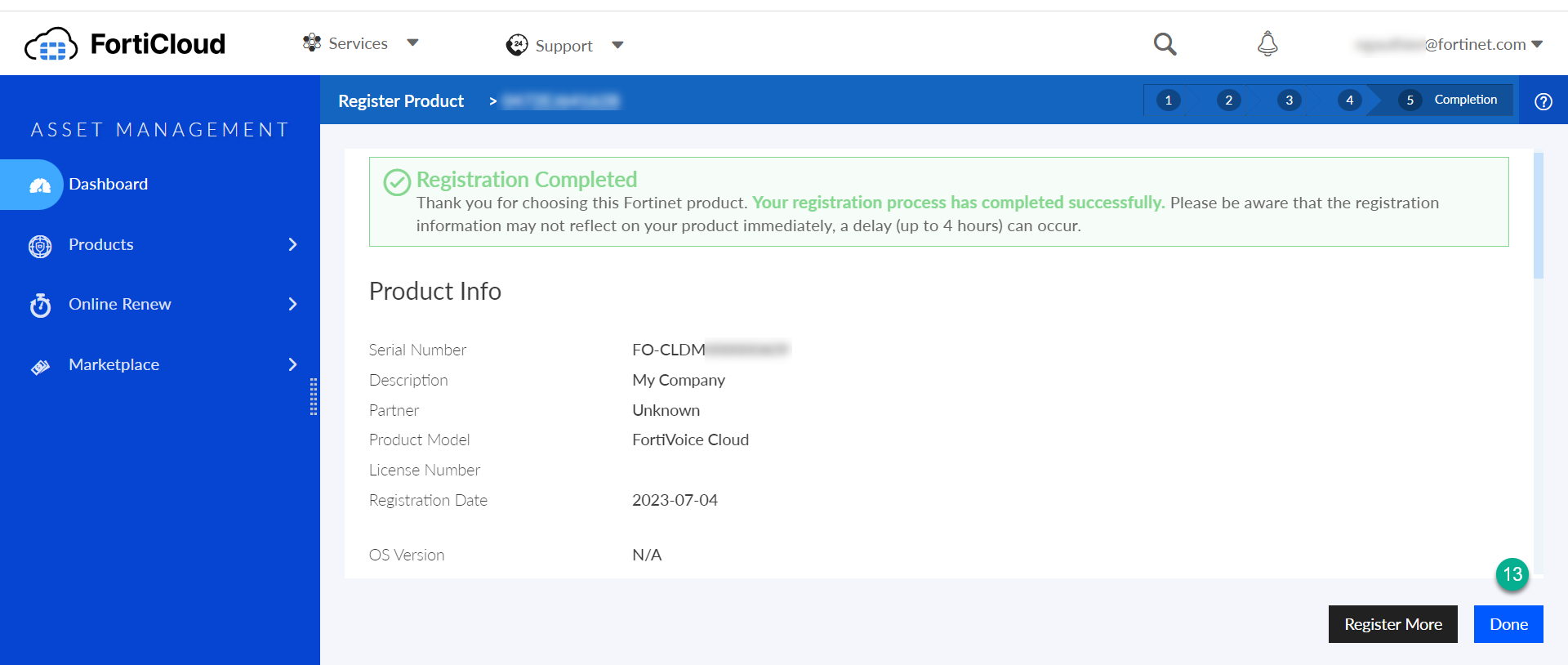
- To display the list of entitlements:
- Go to Product list.
- Click on the FO-CLD<number> serial number for your FortiVoice Cloud instance.

- Make sure that the list of entitlements includes the items that you have registered.

- Continue with Logging in to FortiVoice Cloud.
You have completed the registration of FortiVoice Cloud licenses.

