Connecting FortiExtender to FortiSASE using FortiZTP
Prior to connecting a FortiExtender to FortiSASE, you can view the instructions in the Connect FEXTs dialog in FortiSASE.
To view instructions to connect a FortiExtender to FortiSASE:
- Go to Edge Devices > FortiExtenders.
- Click Connect FEXTs. The instructions display.

In addition to the instructions in the Connect FEXTs dialog, you generally must perform these preliminary steps to ensure proper connectivity:
- Upgrade the FortiExtender to the latest firmware version known to work with FortiSASE. See SIA for site-based remote users.
- Factory reset the FortiExtender device to ensure no prior configuration remains on the device.
To upgrade the FortiExtender to the latest firmware:
- Connect and log into the FortiExtender GUI.
- From the navigation bar, click Settings.
- On top of the page, click Firmware.
- In Extender Upgrade, select the desired OS firmware to upgrade to. Select one of the following:
- Local: download the FortiExtender firmware image from the Fortinet Support Site and browse to its location locally on your machine.
- FortiCloud: download and install images directly from FortiCloud.
- After selecting the OS firmware to upgrade to, click the green up arrow to start the upgrade.
- You see a warning message that upgrading may require a factory reset. Click OK and Backup Config.
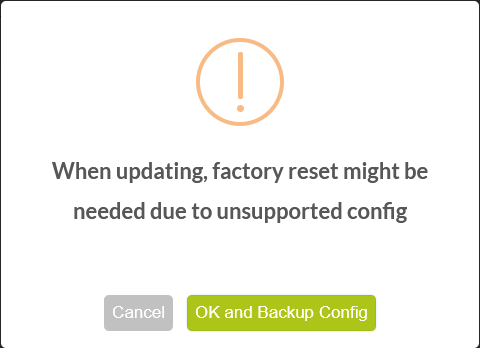
- FortiExtender prompts you to reboot to complete the firmware upgrade. Click Restart Now to complete the upgrade.
To factory reset the FortiExtender from the GUI:
- Connect and log into the FortiExtender GUI.
- Click the person icon in the top-right and select Factory Reset. FortiExtender prompts you to confirm the factory reset.
- Click OK to confirm and perform the factory reset. A reboot occurs as part of the factory reset process.
To factory reset the FortiExtender from the CLI:
- Access the console from the FortiExtender GUI navigation bar or by connecting a console cable to the FortiExtender and using terminal software.
- Enter the following FortiExtender CLI command to factory reset the device:
execute factory-reset - Confirm the factory reset when prompted by entering
y:FX200F # execute factory-reset The operation will do factory reset and then reboot the system! Do you want to continue? (y/n)y
A reboot occurs as part of the factory reset process.
To register FortiExtender and FortiSASE license on FortiCloud:
- Sign in to your FortiCloud account.
- Go to Products and click the Register More button.
- In the Register Product dialog, in the Registration Code field, enter the FortiExtender serial number and follow the dialogs to complete registering the FortiExtender. For details on registering products, see Registering assets.
- In the Register Product dialog, in the Registration Code field enter, the FortiSASE ThinEdge License registration code and follow the dialogs to complete registering the FortiSASE Thin Edge license. For details on registering products, see Registering assets.
- Go to Products and Product List to confirm that the FortiExtender device and has been registered. Click the FortiExtender serial number. Ensure that Entitlement lists FortiSASE ThinEdge License.
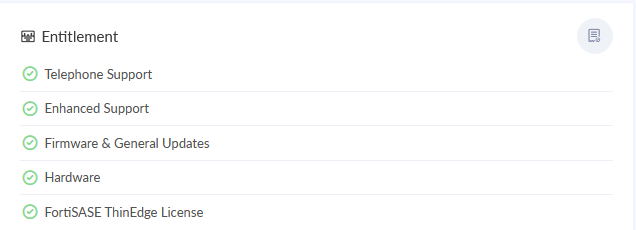
To provision a FortiExtender to FortiSASE using FortiZTP:
- In FortiSASE, click Services. Under Cloud Services, click FortiZTP. The remaining steps are performed in FortiZTP.
- Click the Provisioning Settings button on the right.
- On the FortiExtender tab, ensure that FortiSASE is enabled.
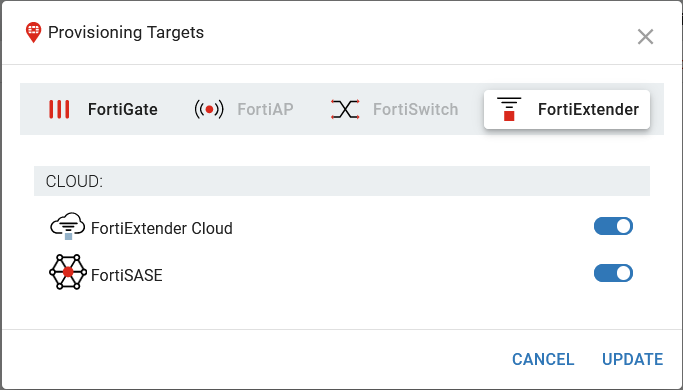
- Click UPDATE.
- On the UNPROVISIONED tab, do the following:
- To provision a single FortiExtender, click the Provision icon.
- To provision multiple FortiExtenders, select the checkboxes for the desired FortiExtenders, then click the PROVISION button.
- Under TARGET LOCATION in the Provision devices dialog, select FortiSASE. Only options that you have configured in Provisioning Settings appear in this dialog.
- Do one of the following:
- Click NEXT. You can choose to associate the FortiExtender with a profile. Select the desired profile, then click PROVISION NOW.
- Click PROVISION NOW.
After completing the aforementioned steps, you can proceed to authorize the FortiExtender in FortiSASE as Authorizing a FortiExtender describes.

