FortiView Sessions
The FortiView Sessions monitor displays Top Sessions by traffic source and can be used to end sessions.
To view the FortiView Sessions dashboard, go to Dashboard > FortiView Sessions.

The session table displayed on the FortiView Sessions monitor is useful when verifying open connections. For example, if you have a web browser open to browse the Fortinet website, you would expect a session entry from your computer on port 80 to the IP address for the Fortinet website. You can also use a session table to investigate why there are too many sessions for FortiOS to process.
You can filter the sessions displayed in the session table by setting up the available filtering options.
To filter sessions in the session table:
- Click on the Add Filter button at the top of the session table.
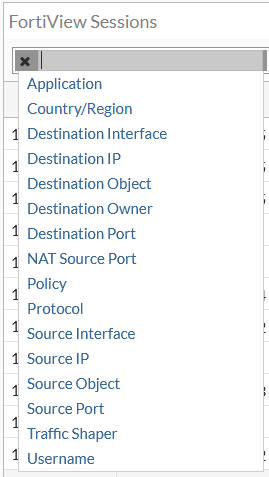
- Select the required filtering option. The session table updates to the filter selection.

- You may add one or more filters depending upon your requirements. To add more filters, repeat the above steps for a different set of filters.

You can be very specific with how you use filters and target sessions based on different filter combinations. For example, you may want to view all sessions from a device with a particular IP by adding the Source IP filter. Similarly, you may need to target all the sessions having a particular Destination IP and Destination Port, and so on.
You may also view the session data in the CLI.
To view session data using the CLI:
# diagnose sys session list
The session table output in the CLI is very large. You can use the supported filters in the CLI to show only the data you need.
To view session data with filters using the CLI:
# diagnose sys session filter <option>
See to learn more about using the supported filters in the CLI.
You may also decide to end a particular session or all sessions for administrative purposes.
To end sessions from the GUI:
- Select the session you want to end. To select multiple sessions, hold the Ctrl or Shift key on your keyboard while clicking the sessions.

- Right-click on the selected sessions, click on End Session(s) or End All Sessions.

- Click OK in the confirmation dialog.

