Provisioning FortiToken Mobile
Once registered, FortiTokens need to be provisioned for users before they can be activated. In this example, you will provision a Mobile token for a local user. Similar steps can be taken to assign FortiTokens to other types of users.
To create a local user and assign a FortiToken in the FortiGate GUI:
- Go to User & Authentication > User Definition, and click Create New. The Users/Groups Creation Wizard appears.
- In the User Type tab, select Local User, and click Next.
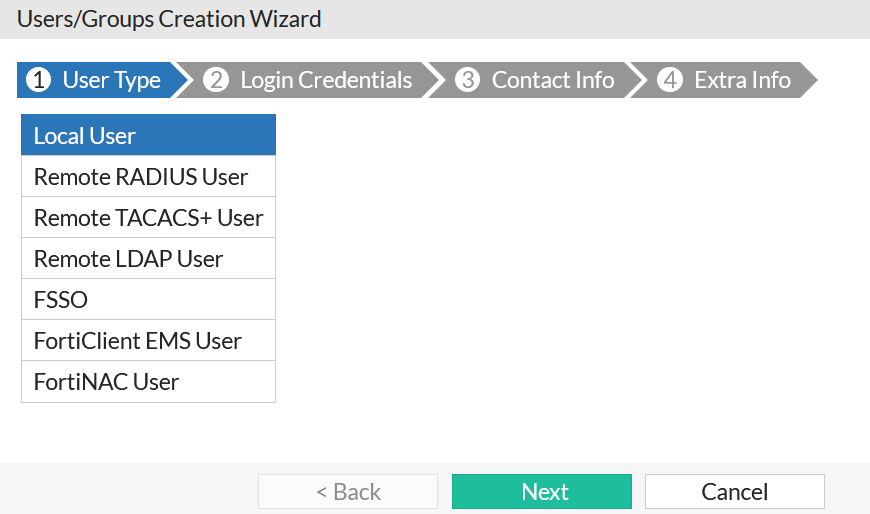
- In the Login Credentials tab, enter a Username and Password for the user, and click Next.

- In the Contact Info tab:
- Enable the Two-factor Authentication toggle.
- Select FortiToken for Authentication Type.
- Select a Token to assign to the user from the drop-down list.
- Enter the user's email address in the Email Address field. This is the email where the user will receive the QR code for activation of the FortiToken.
- Click Next.

- In the Extra Info tab, make sure the User Account Status field is set to Enabled. You can also optionally assign the user to a user group by enabling the User Group toggle.

- Click Submit. An activation code should be sent to the created user by email or SMS, depending upon the delivery method configured above.
|
|
FortiGate has the Email Service setting configured using the server notifications.fortinet.net by default. To see configuration, go to System > Settings > Email Service. |
The activation code expires if not activated within the 3-day time period by default. However, the expiry time period is configurable.
To configure the time period (in hours) for FortiToken Mobile, using the CLI:
config system global
set two-factor-ftm-expiry <1-168>
end
|
|
To resend the email or SMS with the activation code, refer to the Managing FortiTokens section. |

