Displaying the QR code
The FortiVoice phone system or FortiVoice Cloud allows you to access your own user portal through a web browser. The FortiVoice user portal contains a quick response (QR) code that can be scanned by your iPhone camera and used for the automatic configuration of the FortiFone softclient.
Scanning the QR code is the recommended method to set up a FortiFone account.
|
|
The FortiVoice user portal is not available on all FortiVoice phone system models. For availability details, see the FortiVoice Phone Systems Data Sheet. If you do not have access to the FortiVoice user portal, then skip this procedure and go to: |
Prerequisites
- Ask your FortiVoice system administrator for the IP address of the FortiVoice phone system or server address of the FortiVoice Cloud that is managing your extension.
-
Know your phone extension on the FortiVoice phone system or FortiVoice Cloud and user password for web access.
Procedure steps
- In a web browser on your PC, enter the URL to access the FortiVoice user portal:
https://<IP_address_or_FQDN>/voicewhere <IP_address_or_FQDN> is the IP address or FQDN of the FortiVoice phone system.
If the FortiVoice system administrator has changed the access port, then you must also include the port, for example:
https://<IP_address_or_FQDN>:446/voice
For FortiVoice Cloud, use the server address. Example: https://f7070137030-web.fortivoice-cloud.com/voice
- Enter your extension and password.
- Click Device.
- To prepare the QR code for scanning, click View Mobile Login Information.
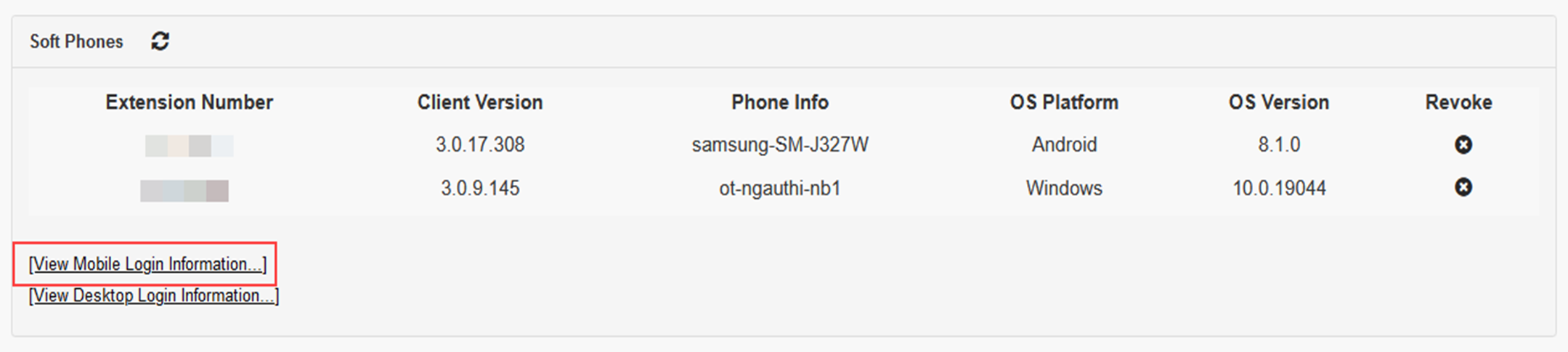
- Keep this code displayed on the screen. You will need to scan this code later to configure an account.
- Go to Installing the FortiFone softclient.
|
|
Your access to the QR code may be different than in the next steps. This procedure shows how to access the QR code when the FortiVoice phone system is running version 6.4.4. |

