Installation
Download the FortiConverter installer from the Fortinet Technical Support website: https://support.fortinet.com
To install the FortiConverter application
- Double-click the FortiConverter installer (.py.exe).
- Click Next.
- Read the license agreement, select I accept the terms of the License Agreement, then click Next.
- Select settings if needed, and then click Next.
- Click Finish to complete and exit the FortiConverter installer.
|
Setting |
Description |
|---|---|
|
Enable HTTPS |
Use HTTPS instead of HTTP to communicate between the browser and the FortiConverter application. |
|
Clear all history conversions |
Delete all previous conversions and logs before installation starts. |
|
Browse |
This button has been disabled, which only allows FortiConverter to be installed at the path C:\Program Files\Fortinet\FortiConverter. This prevents non-administrator users modifying files in FortiConverter, which may cause some security issues. |
To completely remove FortiConverter application and data
Uninstalling FortiConverter application from Windows only removes the application itself, it does not remove the conversion data or database. If you re-install the application later, the data can still be accessed.
To remove all conversion data
- Stop the FortiConverter application.
- Restart your local PostgreSQL database service.
- Open your Services desktop application.
- Right-click the service name postgres-django, and select Restart.
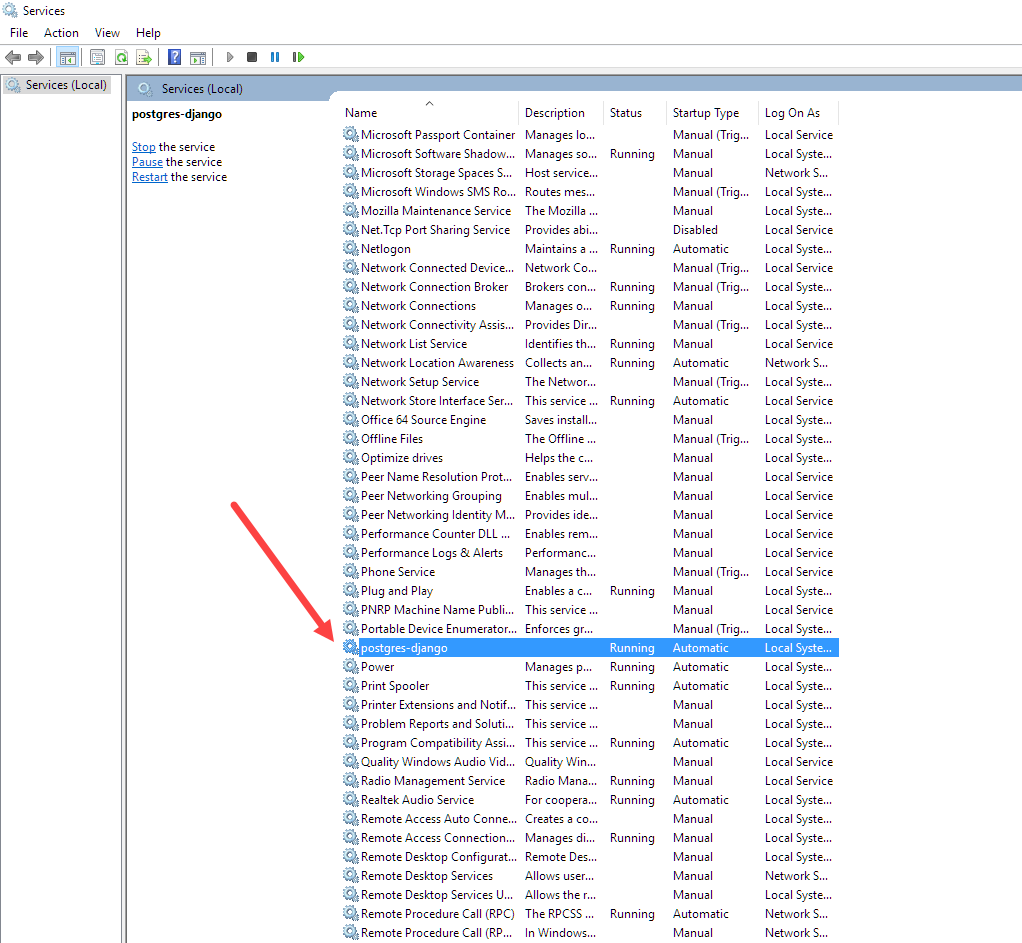
- Install the latest version of pgAdmin 4, which can be downloaded at https://www.pgadmin.org/.
- Using pgAdmin 4, create a server record.
- Go to Object > Create > Server.
- Set both the username and password to "postgres".
- Open the newly created service record, right-click the database "djangodb", and select Delete/Drop.
- Click OK.
- If you receive the error message: "there is 1 other session xxx", terminate all other existing external connections, except for the connection from pgAdmin 4.
- Make sure FortiConverter has been stopped.
- Click the "djangodb" database.
- Go to Tools > Query Tool, then enter the following PSQL script.
- Click Execute.
SELECT
pg_terminate_backend(pid)
FROM
pg_stat_activity
WHERE--
don't kill my own connection!
pid <> pg_backend_pid()
-- don't kill the connections to other databases
AND datname = 'djangodb';
- Restart the pgAdmin 4 tool, and drop "djangodb" again, if available.
- Re-create a database with the name "djangodb" by going to Object > Create > Database .
- Click Save.
- Delete all existing conversion folders to avoid a name conflict.Conversions are, by default, stored at C:\Users\<UserName>\AppData\Roaming\Fortinet\FortiConverter\conversions.
- Uninstall the program.
- Delete all remaining files and folders in the FortiConverter folder, located at C:\Program Files\Fortinet\FortiConverter.



