Update Zoom Account
Before updating the Zoom account on FortiCASB, complete the same configurations using the same Zoom account:
Configure Zoom Account Configuration
After the Zoom configuration is completed, follow these steps to update your Zoom account on FortiCASB
Create OAuth App on Zoom Account
- Log into Zoom as the Account Owner or Admin. (Same account as from Part 1)
- In the left control pane, go to ADMIN > Advanced > App Marketplace, you will be re-directed to App Marketplace.
- In App Marketplace, on the top right hand corner, click Develop drop down menu, and select Build App.
- Select OAuth app type and click Create.
- Enter an App name of your preference,
- Select Account-level app, and
- Uncheck the option to publish the app on Zoom App Marketplace, and click Create.
- In App Credentials, keep a record of the Client ID and Client Secret.
- Copy the Redirect URL for OAuth from FortiCASB Update Zoom Account page and paste it to Redirect URL for OAuth field.
- Scroll down to OAuth allow list, add the same redirect URL to the Add allow list, then click Continue.
- Fill in the following information:
- In Basic Information, fill in Short Description, Long Description, and Company Name.
- In Developer Contact Information, fill in Name and E-Mail Address.
- Click Continue
- In Add Feature, keep a record of the Secret Token.
- Turn on Event Subscription, then click
- +Add new subscription, fill in a Subscription Name.
- Go back to FortiCASBUpdate Zoom Account page, paste the client ID recorded earlier in the Client ID field, and click Generate to generate Event Notification Endpoint URL.
- Copy the endpoint URL and paste it in Zoom Event notification endpoint URL and click Validate.
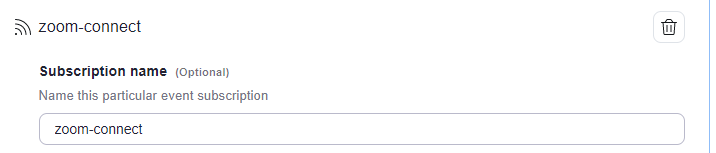
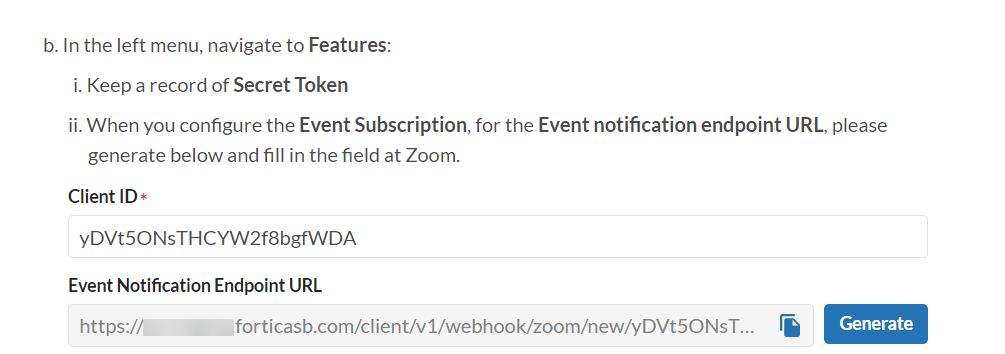

- In Add Events, click on +Add Events on Zoom and add the event types below, and click Done.
- In Event notification receiver, make sure All users in the account is selected. Then click Save to save the Event Subscription.
- Click Continue to go to the Scopes page.
- In Add Scopes page, click +Add Scopes, then add the following scopes and click Continue.
- Now Go back to FortiCASB Update Zoom Account Page, fill in the Zoom Client Secret and the Secret Token from earlier, then click Grant Access @Zoom.
- You will be re-directed to Zoom OAuth authorization page to authorize sharing user information with FortiCASB. Click Allow to authorize the sharing of information and be re-directed back to FortiCASB.






(Note: the app cannot be created without filling out these information)



| User | User Activity | Chat Channel | Chat Message |
|---|---|---|---|
| User has been created | User has signed in | Chat Channel Created | Chat Message Sent |
| User has been disassociated | User has signed out | Chat Channel Deleted | Chat Message Updated |
| User has been deleted | Member Removed | Chat Message Deleted | |
| User has been activated | Member Left | Chat Message Replied | |
| User has been deactivated | |||
| User has accepted the account invitation | |||
| User’s profile info has been updated |

| Scope Type | Scope |
|---|---|
| User | View all user information/user:read:admin |
| Team Chat |
View all users' team chat channels/chat_channel:read:admin View all users' team chat messages/chat_message:read:admin |
| Role | View all user roles/role:read:admin |



The update account process is completed, please wait 15 minutes and check on the status of the account.

