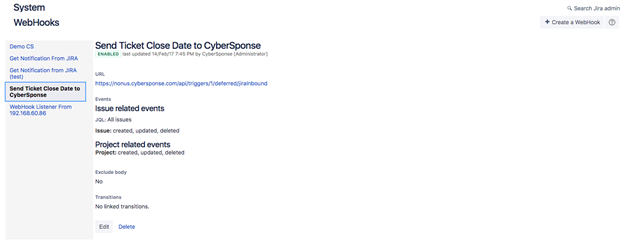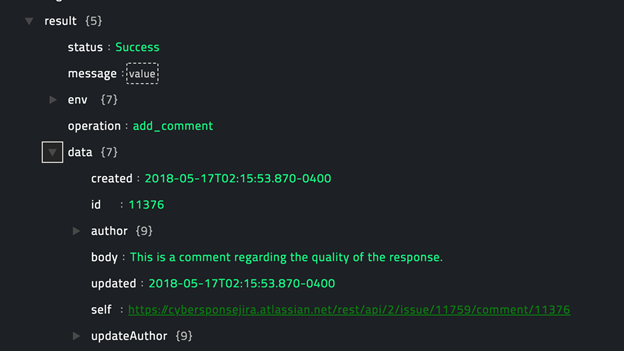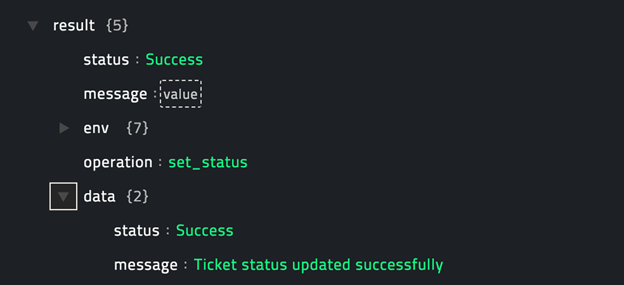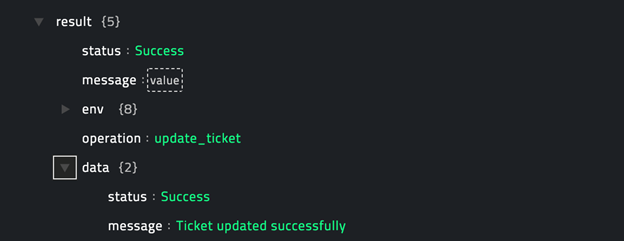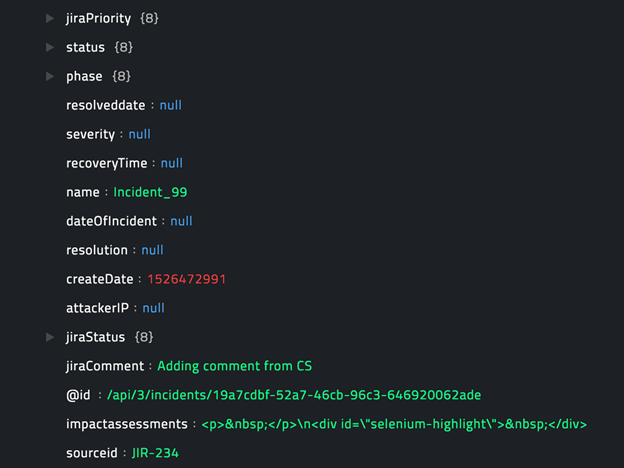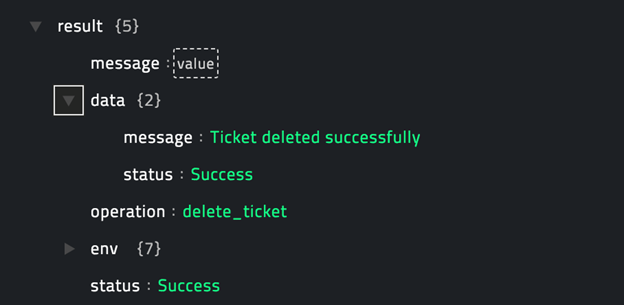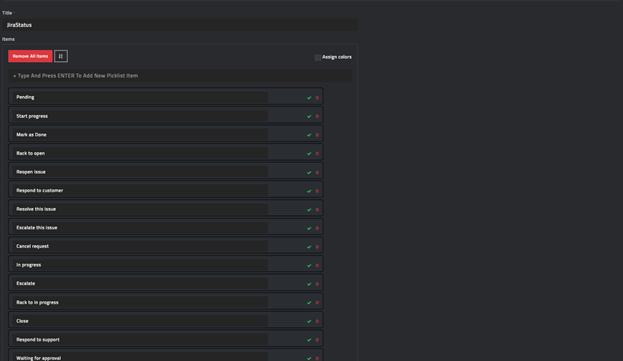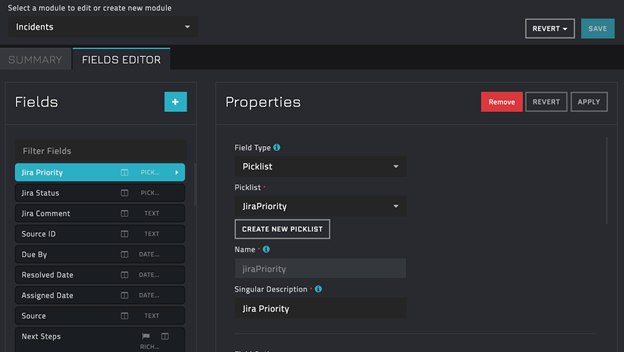About the connector
Atlassian has developed Jira as a proprietary issue tracking product. Jira provides bug tracking, issue tracking, and project management functions.
This document provides information about the Jira connector, which facilitates automated interactions, with a Jira server using FortiSOAR™ playbooks. Add the Jira connector as a step in FortiSOAR™ playbooks and perform automated operations, such as automatically creating Jira tickets and retrieving the status of an issue.
Version information
Connector Version: 1.0.0
Compatibility with FortiSOAR™ Versions: 4.10.3-161 and later
Compatibility with Jira Versions: 2.1 and later
Installing the connector
For the procedure to install a connector, click here.
Prerequisites to configuring the connector
- You must have the URL and credentials to access a Jira server from where the connector will get notifications. You must also have the credentials of a user, who has a right to configure WebHooks on the Jira server.
- You must configure and enable the Jira WebHook. See the Configuring the Jira WebHook section.
- To access the FortiSOAR™ UI, ensure that port 443 is open through the firewall for the FortiSOAR™ instance.
Configuring the connector
For the procedure to configure a connector, click here.
Configuration parameters
In FortiSOAR™, on the Connectors page, select the Jira connector and click Configure to configure the following parameters:
| Parameter |
Description |
| Server URL |
URL for the Jira server from where the connector gets notifications. |
| Username |
Username configured for your account to access the Jira server from where the connector gets notifications. |
| Password |
Password configured for your account to access the Jira server from where the connector gets notifications. |
| Verify SSL |
Specifies whether the SSL certificate for the server is to be verified or not.
Defaults to True. |
Configuring the Jira WebHook
On the Jira server where the connector connects, enable the Get Notification from JiraWebHook, so that Jira can forward activities to FortiSOAR™. The Jira WebHook pushes configured activities to FortiSOAR™.
Note: Refer to Jira documentation for the detailed procedure for adding and enabling WebHooks.
- To enable the
Get Notification from Jira WebHook:
- Open the Jira server where you have connected the Jira connector.
- To add a WebHook, click Settings > System > Advanced > WebHooks > Add WebHooks.
- In the URL field, enter the
FortiSOAR™ Playbooks API Trigger URL of the server for the WebHook.
URLs are in the format: <IP Address of the CyOPs instance>/api/triggers/1/deferred/<name of the action trigger given by the user>
- Ensure that the Status is Enabled.
- Configure other parameters as required.
- Click Save.
The following image displays a configured Jira WebHook:
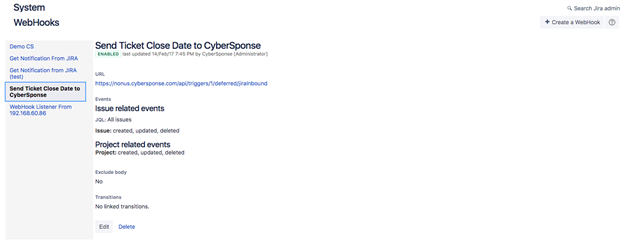
Actions supported by the connector
The following automated operations can be included in playbooks and you can also use the annotations to access operations from FortiSOAR™ release 4.10.0 onwards:
| Function |
Description |
Annotation and Category |
| Create Ticket |
Creates a Jira ticket on your configured Jira server. |
create_ticket
Investigation |
| Get Ticket Information |
Retrieves details for a particular Jira ticket from the Jira server, based on the ticket key you have specified. |
get_ticket_information
Investigation |
| List Projects |
Retrieves a list and details of all projects from your configured Jira server. |
list_projects
Investigation |
| List Tickets |
Retrieves a list and details of tickets associated with a project from your configured Jira server, based on the project key you have specified. |
list_tickets
Investigation |
| Add Comment |
Adds a comment to an existing Jira ticket on your configured Jira server. |
add_comments
Investigation |
| Set Ticket Status |
Updates the status of an existing Jira ticket on your configured Jira server. |
set_status
Investigation |
| Update Ticket |
Updates an existing Jira ticket on your configured Jira server, based on the input parameters you have specified. |
update_ticket
Investigation |
| Update CyOPs Record |
Updates a CyOps record with information of an existing Jira ticket. |
update_cyops_record
Investigation |
| Delete Ticket |
Deletes a ticket from your configured Jira server, based on the ticket key you have specified. |
delete_ticket
Investigation |
operation: Create Ticket
Input parameters
For information on the Create issue method, see https://docs.atlassian.com/software/jira/docs/api/REST/7.1.0-m01/#api/2/issue-createIssue.
| Parameter |
Description |
| Project Key |
Unique project ID that represents the project under which you want to create the Jira ticket. |
| Ticket Summary |
Summary or heading of the ticket that you want to create on your configured Jira server. |
| Ticket Description |
Description of the ticket that you want to create on your configured Jira server. |
| Ticket Type |
Type of ticket that you want to create on your configured Jira server.
You can add one of the following ticket types: IT Help, Service Request, Service Request with Approvals, Task, or Sub-task. |
| Priority |
(Optional) Priority that you want to set for the Jira ticket that you want to update on your configured Jira server.
You can add one of the following priorities: Highest, High, Medium, Low, or Lowest. |
| Other Fields |
(Optional) Fields such as Reporter, Assignee, Components that you need to set while creating a ticket.
For example: {"reporter": {"name":"admin"}, "assignee":{"name":"admin"}, "components":[{"name":"Intranet"}]} |
Output
The JSON output contains the ID of the Jira ticket created on your configured Jira server.
Following image displays a sample output:

operation: Get Ticket Information
Input parameters
| Parameter |
Description |
| Ticket Key |
Unique ID that is created for each ticket. Enter the ticket key whose information you want to retrieve from your configured Jira server.
You can enter the ticket key directly, such as JIR-000 or use Dynamic Variables in this field and enter the ticket key in the format {{vars.result.data.key}}. |
Output
A JSON output contains the details of the ticket, including the updated status of the Jira ticket, retrieved from your configured Jira server, based on the ticket key that you have specified.
Following image displays a sample output:

operation: List Projects
Input parameters
None
Output
A JSON output contains a list and details of all projects retrieved from your configured Jira server
Following image displays a sample output:

operation: List Tickets
Input parameters
For information on the searching for Jira issues, see https://developer.atlassian.com/server/jira/platform/jira-rest-api-examples/#searching-for-issues-examples and https://confluence.atlassian.com/jiracore/blog/2015/07/search-jira-like-a-boss-with-jql.
| Parameter |
Description |
| Project Key |
Unique project ID that represents the project for which you want to retrieve the list and details of Jira tickets from your configured Jira server. |
| Start At |
(Optional) Starting index for retrieving tickets from Jira.
By default, this is set to 0. |
| Max Results |
(Optional) Maximum number of tickets that this operation should return.
By default, this is set to 50. |
| Status |
(Optional) Status based on which you want to retrieve the list and details of Jira tickets.
You can add statuses such as Pending, Back to open, Mark as Done, Start progress, or Reopen issue. |
| Additional Search Parameters |
(Optional) Additional search parameters, such as Reporter, Priority, and Issue Type, based on which you want to retrieve the list and details of Jira tickets.
For example, {"priority":"Medium","reporter":"admin"} |
| Fields |
(Optional) Fields such as, Id, Key, Status, Priority, and Reporter are different types of information in the system that you can choose to be included and displayed in the output.
For example: ["id","key","status","priority"] |
Output
A JSON output contains a list and details of tickets associated with a project retrieved from your configured Jira server, based on the project key you have specified.
Following image displays a sample output:

operation: Add Comment
Input parameters
| Parameter |
Description |
| Ticket Key |
Unique ID that is created for each ticket. Enter the ticket key for the Jira ticket to which you want to add a comment.
You can enter the ticket key directly, such as JIR-000 or use Dynamic Variables in this field and enter the ticket key in the format {{vars.result.data.key}}. |
| Comment |
Comment that you want to add to an existing Jira ticket. |
Output
A JSON output contains the details of the ticket, including the comment that you have added to the Jira ticket, retrieved from your configured Jira server, based on the ticket key that you have specified.
Following image displays a sample output:
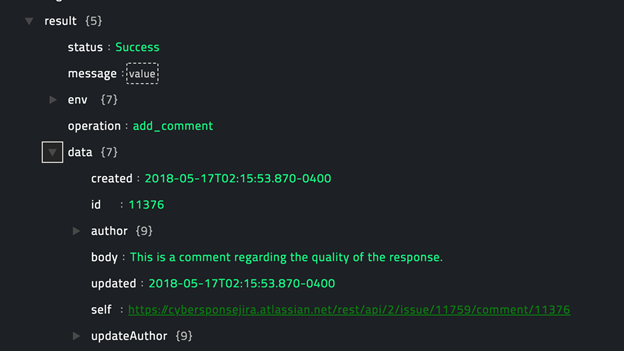
operation: Set Ticket Status
Input parameters
| Parameter |
Description |
| Ticket |
Unique ID that is created for each ticket. Enter the ticket key for the Jira ticket whose status you want to set.
You can enter the ticket key directly, such as JIR-000 or use Dynamic Variables in this field and enter the ticket key in the format {{vars.result.data.key}}. |
| Status |
Status that you want to set for an existing Jira ticket.
You can add statuses such as Pending, Back to open, Mark as Done, Start progress, or Reopen issue. |
Output
The JSON output returns a Success message if the status that you have specified is successfully updated for the Jira ticket that you have specified on your configured Jira server.
Following image displays a sample output:
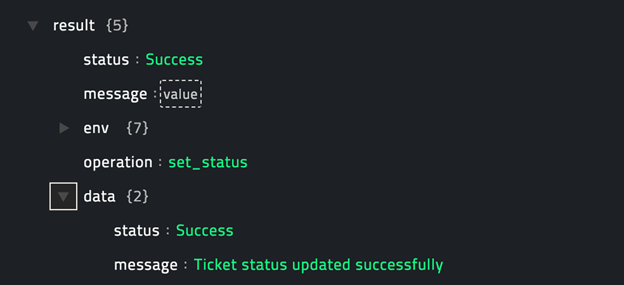
operation: Update Ticket
For information on the Edit issue method, see https://docs.atlassian.com/software/jira/docs/api/REST/7.1.0-m01/#api/2/issue-editIssue.
Input parameters
| Parameter |
Description |
| Ticket |
Unique ID that is created for each ticket. Enter the ticket key that you want to update on your configured Jira server.
You can enter the ticket key directly, such as JIR-000 or use Dynamic Variables in this field and enter the ticket key in the format {{vars.result.data.key}}. |
| Project Key |
Unique project ID that represents the project that contains the Jira ticket that you want to update on your configured Jira server. |
| Summary |
Summary or heading of the Jira ticket that you want to update on your configured Jira server. |
| Comment |
Comment that you want to add to the Jira ticket when you are updating the Jira ticket on your configured Jira server. |
| Priority |
Priority that you want to set for the Jira ticket that you want to update on your configured Jira server.
You can add one of the following priorities: Highest, High, Medium, Low, or Lowest. |
| Description |
(Optional) Description that you want to add to the Jira ticket when you are updating the Jira ticket on your configured Jira server. |
| Status |
(Optional) Status that you want to set to the Jira ticket when you are updating the Jira ticket on your configured Jira server.
You can add statuses such as Pending, Back to open, Mark as Done, Start progress, or Reopen issue. |
| Other Fields |
(Optional) Fields such as Reporter, Assignee, Components that you need to set while updating a ticket.
For example: {"components":[{"name":"JIRA"}]} |
Output
The JSON output returns a Success message if the Jira ticket that you have specified is successfully updated on your configured Jira server.
Following image displays a sample output:
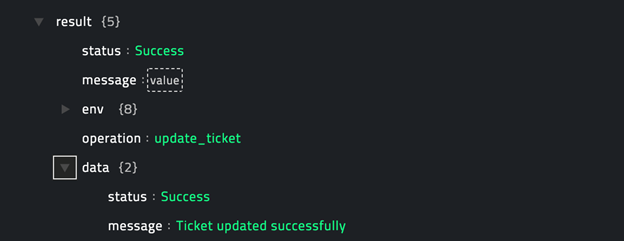
operation: Update CyOPs Record
Input parameters
| Parameter |
Description |
| Ticket Key |
Unique ID that is created for each ticket. Enter the ticket key for the Jira ticket that you want to update in FortiSOAR™.
You can enter the ticket key directly, such as JIR-000 or use Dynamic Variables in this field and enter the ticket key in the format {{vars.result.data.key}}. |
| CyOps Username |
Username configured for the FortiSOAR™ instance where you want to update the Jira ticket. |
| CyOps Password |
Password configured for the FortiSOAR™ instance where you want to update the Jira ticket. |
Output
The JSON output contains the fields of the Incident record in FortiSOAR™ which is updated with the Jira ticket details.
Following image displays a sample output:
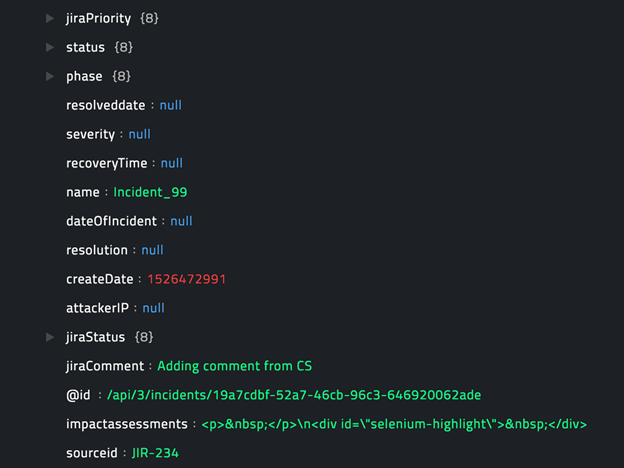
operation: Delete Ticket
Input parameters
| Parameter |
Description |
| Ticket Key |
Unique ID that is created for each ticket. Enter the ticket key for the Jira ticket that you want to delete from your configured Jira server.
You can enter the ticket key directly, such as JIR-000 or use Dynamic Variables in this field and enter the ticket key in the format {{vars.result.data.key}}. |
| Delete Subtasks |
Select this option, i.e., set it to true to delete subtasks associated with the Jira ticket. If the ticket has subtasks then you must select this option so that the ticket can be successfully deleted from your configured Jira server. |
Output
The JSON output returns a Success message if the Jira ticket that you have specified is successfully deleted from your configured Jira server.
Following image displays a sample output:
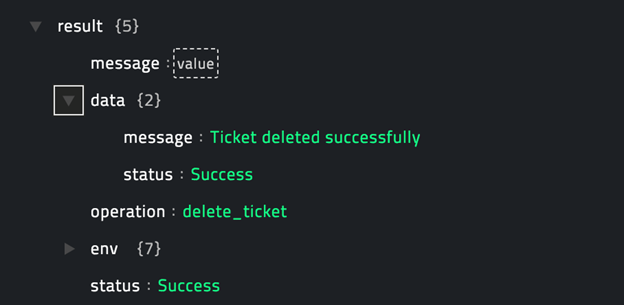
Included playbooks
The Sample - Jira - 1.0.0 playbook collection comes bundled with the Jira connector. This playbook contains steps using which you can perform all supported actions. You can see the bundled playbooks in the Automation > Playbooks section in FortiSOAR™ after importing the Jira connector.
- Add Comment
- Create Ticket
- Delete Ticket
- Get Ticket Information
- List Projects
- List Tickets
- Set Ticket Status
- Update CyOPs Record
Prerequisite: Update FortiSOAR™ modules. See the Updating the FortiSOAR™ Modules section.
- Update Ticket
Prerequisite: Update FortiSOAR™ modules. See the Updating the FortiSOAR™ Modules section.
Note: If you are planning to use any of the sample playbooks in your environment, ensure that you clone those playbooks and move them to a different collection since the sample playbook collection gets deleted during connector upgrade and delete.
Updating the FortiSOAR™ Modules
Note: This procedure is optional, and it enables bidirectional update of Jira tickets and you must perform this procedure for the Update CyOPs Record and Update Ticket playbooks to work correctly.
This procedure also assumes that you are using FortiSOAR™ version 4.11. If you are using a different version of FortiSOAR™, such as FortiSOAR™ 4.9, then it is possible that the FortiSOAR™ UI navigation is different. Refer to the FortiSOAR™ documentation of that particular version for details about FortiSOAR™ navigation.
When a Jira ticket is mapped to a FortiSOAR™ incident, the Priority and the Status of the Jira ticket can be mapped into the equivalent fields in the FortiSOAR™ modules. Perform the following steps to add the JiraPriority and JiraStatus fields to the FortiSOAR™ Incidents module:
- Log on to FortiSOAR™ as an administrator.
- Open the
Picklist Editor and create a picklist named JiraPriority. To open the Picklist Editor, click Settings and in the Application Editor section, and click Picklists:
- On the
Picklists page, in the Title field, type JiraPriority.
- Add priorities in the following order: Highest, High, Medium, Low and Lowest.
- (Optional) Clear the Assign colors checkbox, if it is checked.

- Click Save.
- Create another picklist named
JiraStatus as follows:
- In the Title field, type
JiraStatus.
- Add statuses in the following order: Pending, Start progress, Mark as Done, Back to open, Reopen issue, Respond to customer, Resolve this issue, Escalate this issue, Cancel request, In progress, Escalate, Back to in progress, Close, Respond to support, and Waiting for approval.
- (Optional) Clear the Assign colors checkbox, if it is checked.
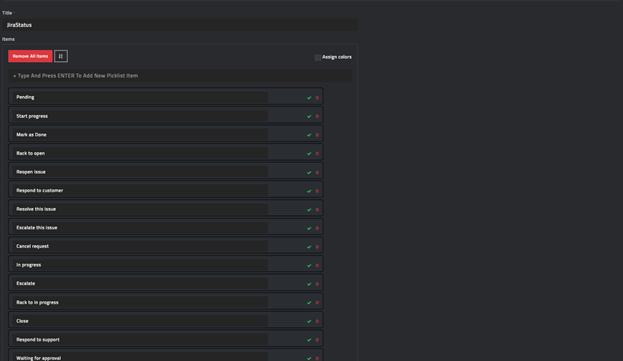
- Click Save.
- Update the
Incidents Module as follows:
Important: For bidirectional updates to work you must map the JiraPriority and JiraStatusfields.
- Open the
Module Editor by clicking Settings and then click Modules in the Application Editor section.
- On the
Modules page, from the Select a module to edit or create a new module drop-down list, select Incidents.
- Click the Fields Editor tab.
- To add the JiraPriority picklist to the
Incidents module, click the + (Add Field) icon and add a new field with the following properties:
In the Field Type field, select Picklist.
From the Picklist drop-down list, select JiraPriority.
In the Name field, type jiraPriority.
In the Singular Name field, type Jira Priority.
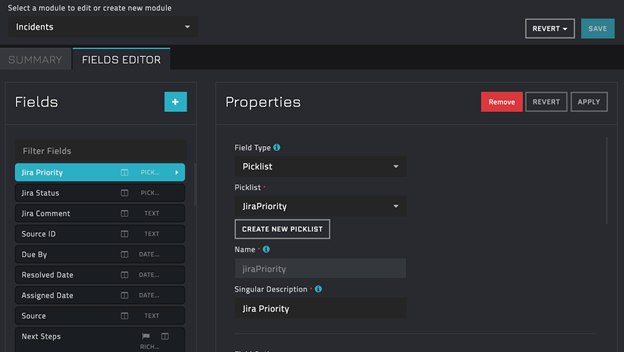
Click Apply.
- To add the JiraStatus picklist to the
Incidents module, click the + (Add Field) icon and add a new field with the following properties:
In the Field Type field, select Picklist.
From the Picklist drop-down list, select JiraStatus.
In the Name field, type jiraStatus.
In the Singular Name field, type Jira Status.
 Click Apply and Save.
Click Apply and Save.
- Once you have completed updating all the FortiSOAR™ modules, you must publish the module to enforce the changes. Click Publish All Modules and click OK to publish the modules.