Testing SWG user connections to the Internet
The basic configuration is complete at this point. Test the connections to the Internet and corporate networks on an endpoint.
To test connection to the Internet on a Windows computer with a RADIUS user:
- From the endpoint, open a browser.
- Browse to a webpage.
- An authentication prompt appears. Enter your username and password.
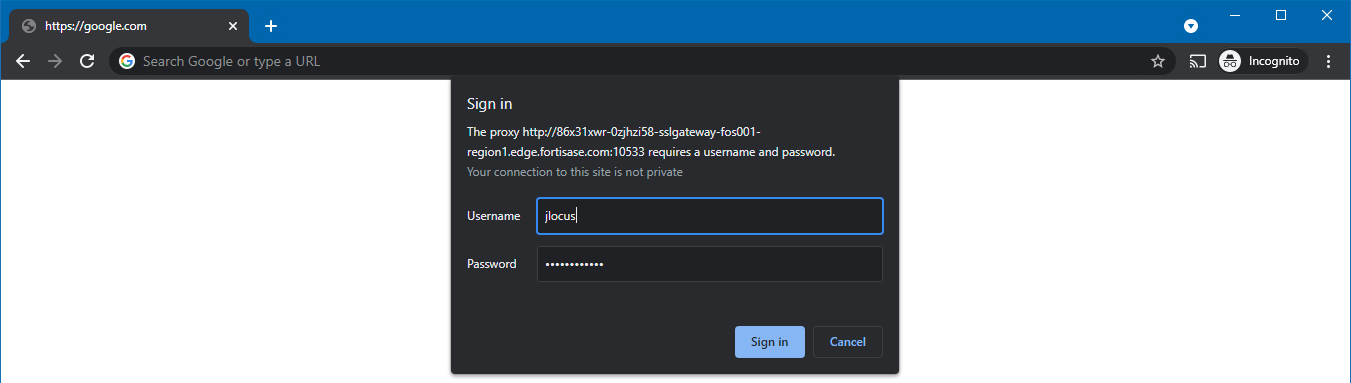
- Once authenticated, you can browse to any webpage. FortiSASE scans this traffic.
- Browse to a webpage that triggers a Web Filter violation. The browser shows a message that FortiSASE blocks the webpage.
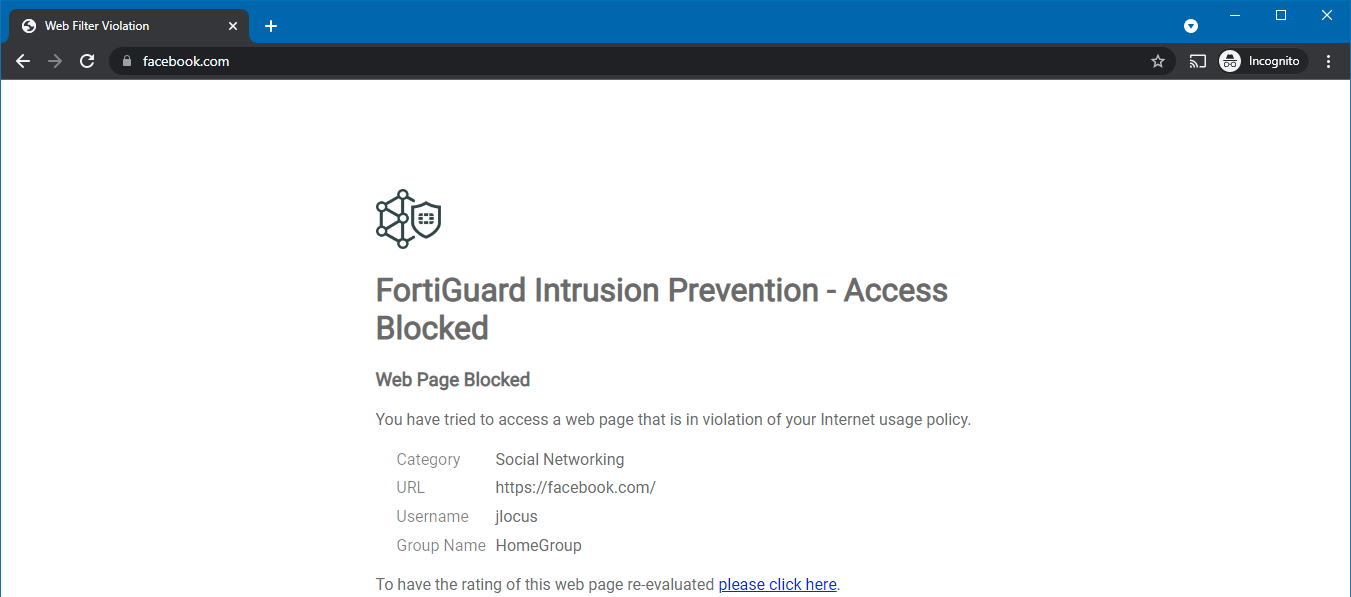
For the blocked webpage message to display without a certificate warning, you must install the FortiSASE root certificate authority certificate on the endpoint. The following shows a valid certificate chain:
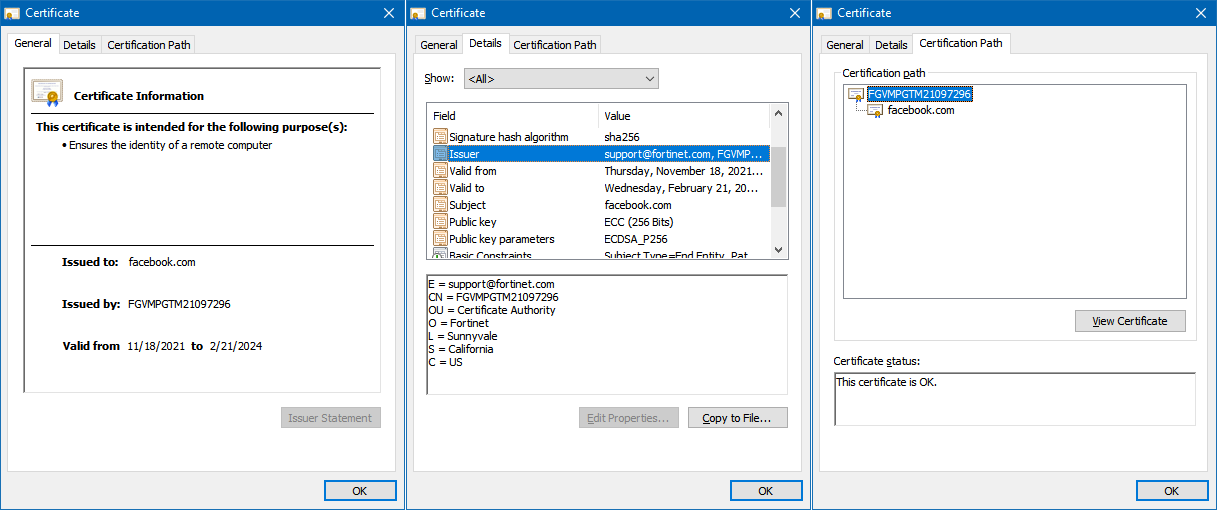
- In FortiSASE, go to User Connection Monitor to see the logged in user.
To test connection to the Internet on a macOS computer with an Azure Active Directory (AD) user:
- From the endpoint, open a browser.
- Browse to a webpage. The page redirects to a Microsoft login page to perform single sign on.
- Log in using your Azure AD credentials.
- Once authenticated, you can browse to any webpage. FortiSASE scans this traffic.
- To properly browse any HTTPS websites, you must install the FortiSASE root certificate on the endpoint. Double-click the FortiSASE certificate that the administrator provided during onboarding. In the Keychain field, select System, then click Add.
- When you view the certificate, the root certificate appears as not trusted. Expand the Trust section. In the When using this certificate field, select Always Trust.
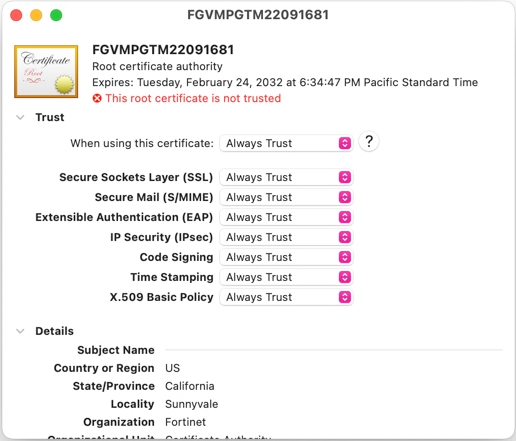
- Save the configuration and add the certificate to the system keychain.
- You can connect to HTTPS websites without seeing a warning. Browse to an HTTPS website, then go to User Connection Monitor in FortiSASE to see the logged in user.

