File Job
Go to Scan Job > File Job to search and view all files. You can apply search filters to drill down the information displayed. Filenames can also be searched based on name patterns, and a snapshot report can be created for all search results.
If the device is the primary node of a cluster, all jobs processed by the cluster are available to be searched. If the device is a worker node of a cluster, only jobs processed by this device are available to be searched.
The following options are available:
|
Refresh
|
Click the Refresh icon to refresh the entries displayed after applying search filters.
|
|||
|
Search |
|
|||
|
Job List |
All the jobs that match your search criteria are displayed. Click the sort icon The File Name column displays the following icons:
The Rating column displays the following icons:
|
|||
|
Export to Report |
Select to open the Report Generator dialog box. Select to generate a PDF or CSV report. You can wait until the report is ready to view, or navigate away and find the report later in Log & Report > Report Center page. |
|||
|
Customize |
Click the Customize icon to customize the Job View settings page. For more information, see Job View Settings. |
|||
|
Action |
Click a job in the list to view more actions. The available actions are listed below. |
|||
|
|
View Details |
Click the View Details to view file information. The information displayed in the view details page is dependent upon the file type and risk level. |
||
|
|
Video |
Click the Video button to play the video of the scan. Scan videos are available in On-Demand scans if the user has the privilege. |
||
|
|
Perform Rescan |
Click the icon to rescan the entry that is not rated by the dynamic scan.
|
||
The following information is displayed at the bottom right-hand corner of the page:
|
Display percentage |
The percentage of jobs depending on your position in the page. The percentage increases as you scroll down the page. |
|
Total Jobs |
The number of file jobs available to view. |
The displayed columns are determined by settings defined in System > Job View Settings > File Detection Columns page. For more information, see Job View Settings.



 to open the Filterable Columns list. The filters include Detection, File Name, Rating, Malware, Source, Destination, Device, Email From, Email Subject, Email To, File MD5, File SHA1, File SHA256, File Type, Infected OS, Job ID, Job Status, Rated by, Scan Unit, Service, Submit User, Submit Filename and Suspicious Type.
to open the Filterable Columns list. The filters include Detection, File Name, Rating, Malware, Source, Destination, Device, Email From, Email Subject, Email To, File MD5, File SHA1, File SHA256, File Type, Infected OS, Job ID, Job Status, Rated by, Scan Unit, Service, Submit User, Submit Filename and Suspicious Type.
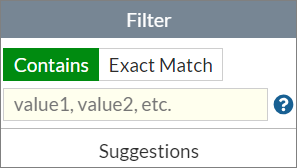


 to sort columns in ascending and descending order.
to sort columns in ascending and descending order.  Archive file
Archive file Archived file
Archived file Video available
Video available Manual overwrite
Manual overwrite Customized rating
Customized rating FortiGuard Allowlist/Blocklist
FortiGuard Allowlist/Blocklist