Activate Offline Microsoft Windows and Office Licenses
To activate an offline Microsoft Windows or Office license, you will need to provide Microsoft Support with the Product Key and Installation ID. Microsoft Support will provide the Confirmation ID that you can use to activate the license with the FortiSandbox CLI.
|
|
Microsoft Office 2019 does not support offline activation. If the installed VMs include Office 2019, then Windows can be activated with the offline mode, but the Internal Office 2019 can only be activated online. |
To activate offline Microsoft licenses:
- Log in FortiSandbox.
- Go to Log & Report > Events > VM Events.
- Record one Product Key and its corresponding Installation ID for each OS you want to activate. You will need the Installation ID for the next step.
In the image below:
Product Key:
T9PDN-6JVJ7-8V4RQ-J76RX-XXXXXInstallation ID:
085388208995405305385629648293745002672091433529101113300009365
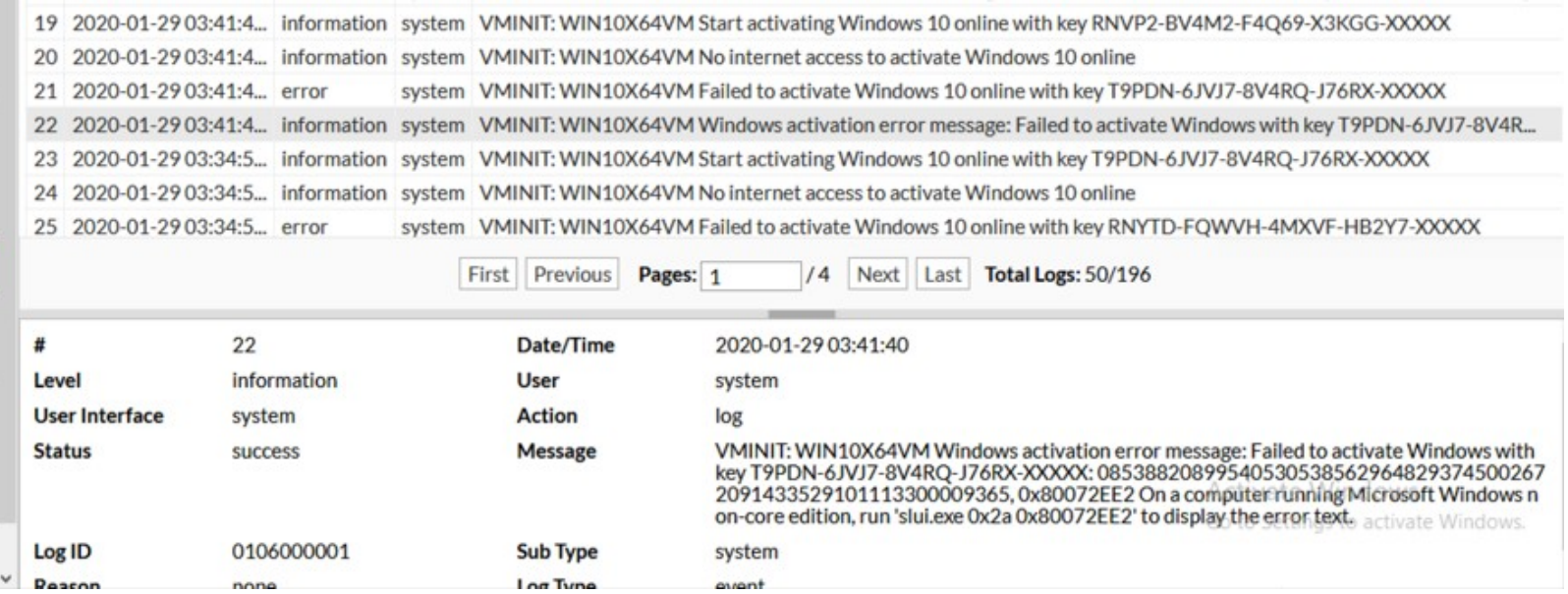
- Get the Confirmation ID from Microsoft technical support.

To get the Confirmation ID, you will need to provide the Installation ID from the previous step.
- Install the confirmation ID along with its corresponding product key using the following CLI command:
confirm-id -k<Product key> -c<Confirmation ID>

- Ensure the
confirmation-idhas been added successfully using the following CLI command:confirm-id -l.

- Reboot
FortiSandbox. After the reboot, go to Dashboard to verify the Windows VMs were initialized.

- After FortiSandbox reboots, the Windows and Office Licenses should be activated and initialized.


- Go to Scan Policy and Object > VM Settings the FortiSandbox Scan profile:
- Assign the Office files to the VM that has Office installed.
- Assign Clone # a value greater than or equal to 1.


