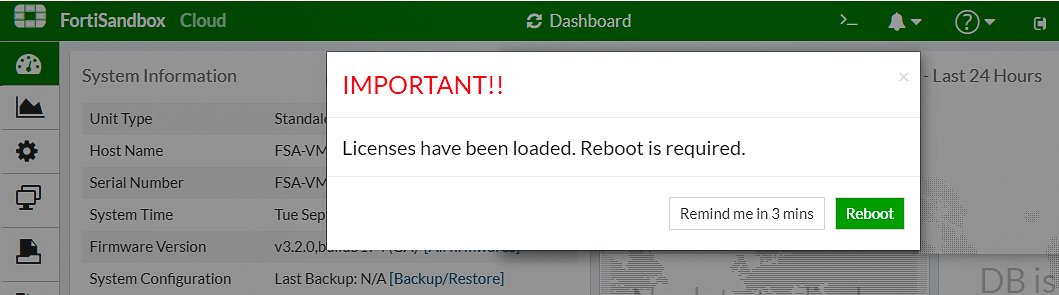Deploying FortiSandbox PaaS
This section explains how to deploy and manage FortiSandbox PaaS with FortiGate and FortiMail devices.
FortiSandbox PaaS supports TLS v1.2. Ensure your browser and firewall setting permits TLS v1.2.
|
|
FortiSandbox PaaS Cloud can only communicate with FortiGate, FortiMail and FortiClient. |
To verify you have a product entitlement:
- Log in to FortiCloud. The Asset Management portal opens.
- Go to Products > Product List and search for FortiSandbox PaaS.
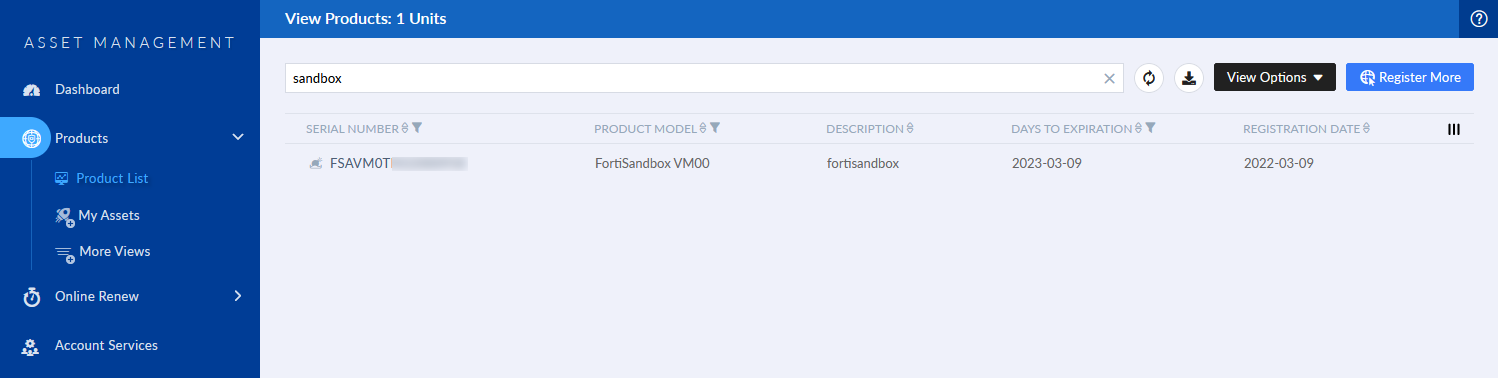
- Click the Serial Number and check the Product Entitlements for FortiSandbox PaaS.

To launch FortiSandbox PaaS:
- In the Asset Portal, click Services > Cloud Services > FortiSandbox Cloud. The FortiSandbox Cloud & Service page opens. Alternatively, you can launch the instance from https://fortisandboxcloud.com.
-
Select the region and provision the instance.
- Select the region from the dropdown menu.

- Select the account that contains the FortiSandbox Cloud entitlement and expand the instance. The User ID represents the dedicated instance.

- Click Provision Instance. Allow a few minutes for the FortiSandbox PaaS Cloud instance to be provisioned.
- Select the region from the dropdown menu.
- Confirm the instance region as it cannot be moved to another region.

FortiSandbox PaaS instance is provisioned in a few minutes.
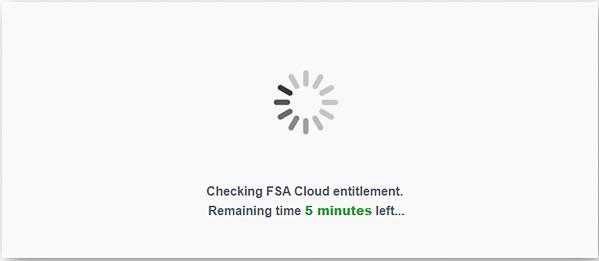
If an entitlement is not set up correctly, the provisioning reports an error. For information, see Requirements and Licensing

- When provisioning is complete, the dedicated VM instance displays the resources and firmware information, click Enter to access the web GUI.
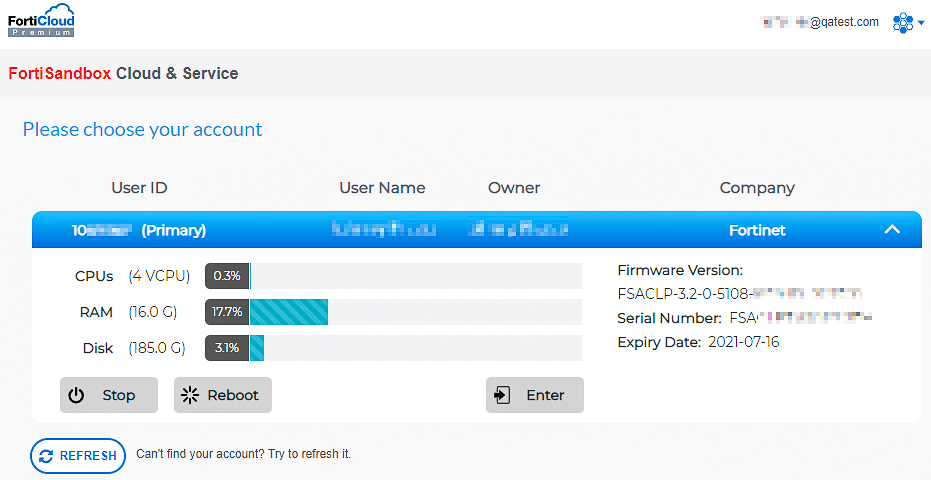

You can directly access FortiSandbox PaaS at http://fortisandboxcloud.com using your Fortinet support login credentials.
- On the FortiSandbox PaaS VM instance, Go to the Dashboard and verify the following:
- A serial number has been assigned
- The licenses are valid
In some cases where the internal sync does not happen in time, you may find the licenses are invalid. FortiSandbox PaaS is designed to automatically resolve that. When the licenses are properly loaded, you must reboot the unit.