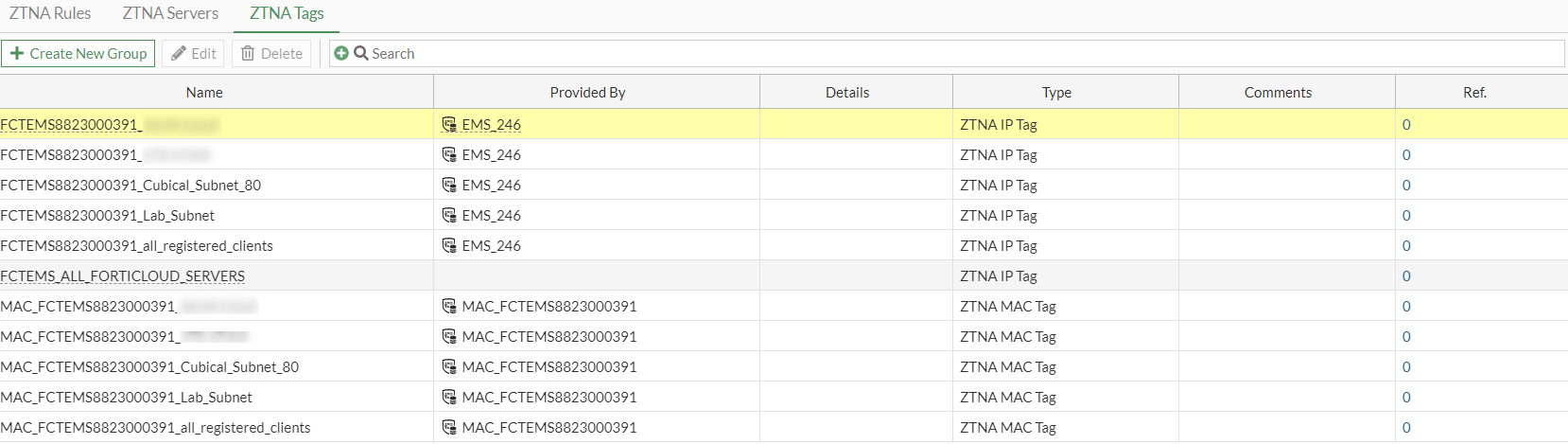Configuring EMS on FortiPAM
To configure EMS on FortiPAM:
- Go to Security Fabric > Fabric Connectors.
- In the Core Network Security pane, select FortiClient EMS and then select Edit.
The New Fabric Connector window opens.
- In Name, enter a name of the FortiClient EMS connector.
- In IP/Domain name, enter the IP address of the FortiClient EMS.
- In HTTPS port, enter the HTTPS port number for the FortiClient EMS.
In this example,
10443is used. - Ensure that EMS Threat Feed and Synchronize firewall addresses options are enabled.
- Click OK.

The Verify EMS Server Certificate window is displayed.

-
Click Accept.
The FortiClient EMS Status pane is displayed.

- Click Close.
The FortiClient EMS is up.

Error connecting to the EMS server
If there is an error connecting to the EMS server in step 7 when Configuring EMS on FortiPAM:
- Log in to the EMS server and click Authorize in the Fabric Device Authorization Requests dialog to add FortiPAM.
- If no Fabric Device Authorization Requests dialog appears when you log in to the EMS server:
- Go to Administration > Fabric Devices and locate FortiPAM.
- Click Authorize.
- Log in to FortiPAM and go to Security Fabric > Fabric Connectors.
- Select the previously created FortiClient EMS and then select Edit.
- In FortiClient EMS Status, select Authorize.
- In the Verify EMS Server Certificate window that appears, click Accept.
FortiPAM is now connected to the EMS successfully.
To view the ZTNA tags from the EMS server:
- Go to System > ZTNA and select the ZTNA Tags tab to see available tags from the EMS server.