Creating a FortiManager-VM
To create FortiManager-VM on Azure:
- Find the FortiManager-VM in the Microsoft Azure Portal:
- Log into the Microsoft Azure Portal and click Create a resource.
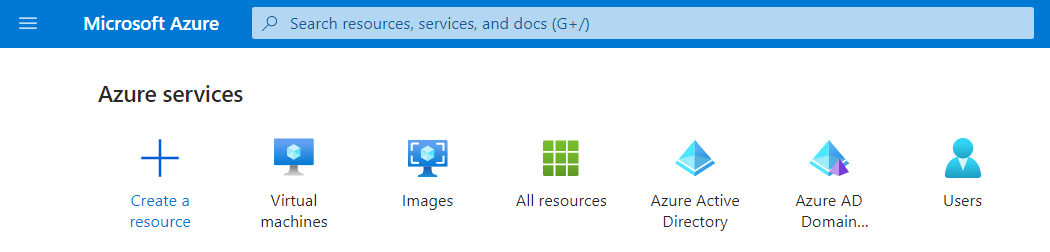
Search for FortiManager Centralized Security Management and select it from the search results.
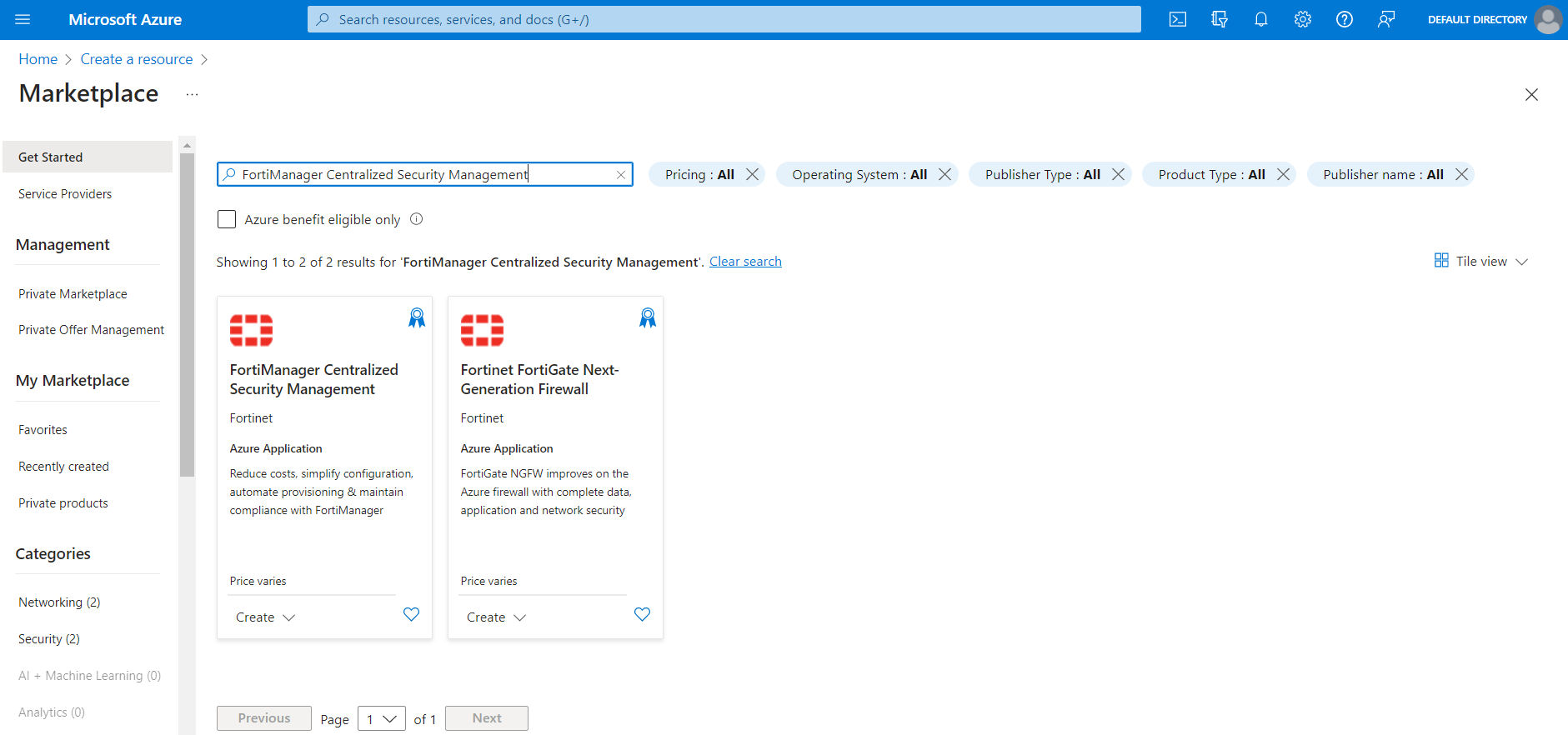
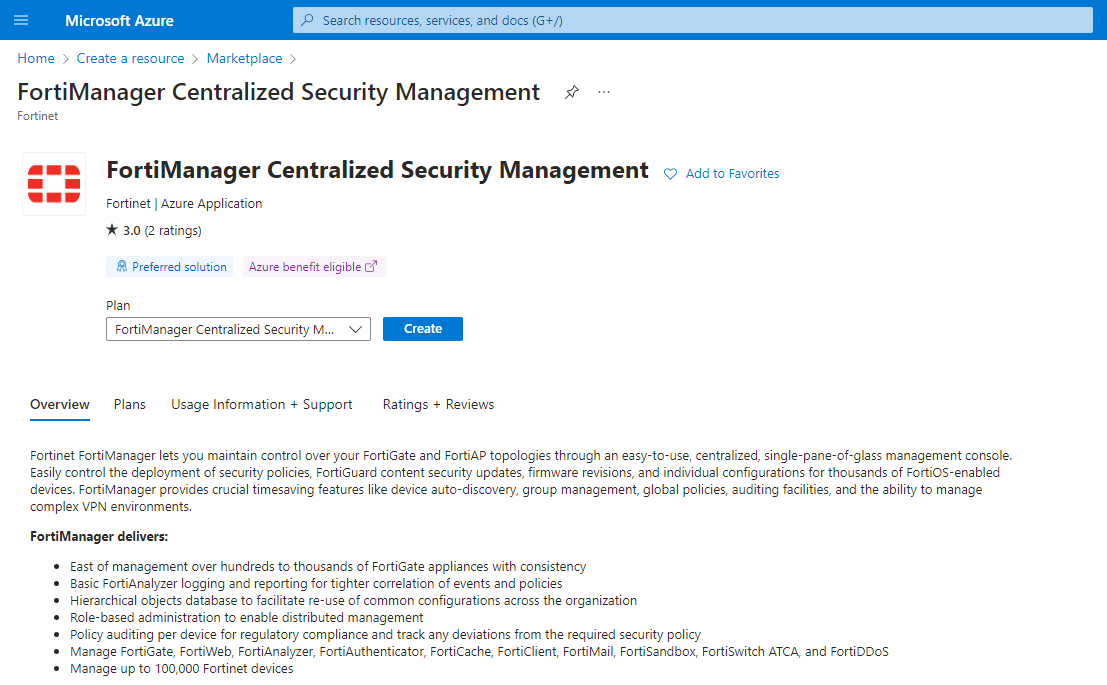
- Log into the Microsoft Azure Portal and click Create a resource.
- Click Create.
-
Configure the Basics section:

-
Select the appropriate Subscription from the dropdown list. You may have only one option here. Ensure your organization's subscription allows you to purchase the product.
-
Select the Resource group. You can either create a new resource group or select an existing one.
-
Select the appropriate Region for the deployment.
-
Enter a FortiManager-VM name in the FortiManager instance name field.
-
Under FortiManager Version, select the desired version.
-
Set a FortiManager administrative username. This name cannot be admin or root.
-
Enter a FortiManager password for the new account and confirm the password. For security reasons, it is not possible to reset this password through the Microsoft Azure portal, so make sure that you remember the password.
-
Click Next: Network and Instance Settings.
-
-
Configure the Network and Instance Settings section:

-
Select the Virtual network. You can either create a new virtual network (VNet) or select an existing one.
-
Select the Subnet where the FortiManager-VM will be deployed.
-
In Virtual machine size, select the appropriate VM size for your deployment. In the Microsoft Azure Marketplace, the FortiManager-VMs come in a variety of sizes. Each VM size within each series has different limits for the amount of memory, number of NICS, maximum number of data disks, size of cache, and maximum IOPS and bandwidth.
-
Click Next: FortiManager IP address assignments.
-
-
Configure the FortiManager IP address assignments section:

-
Select First public IP address resource name. You can either create a new public IP address or select an existing one.
-
In the Public IP address type field, select Dynamic or Static. It usually fine to accept the default value.
-
Click Next: Review + create.
-
-
Wait for validation to pass, then click Create. If an error occurs at this stage, resolve it or contact Microsoft support.
Azure deploys the FortiManager-VM and displays a success message upon completion. The deployment may take 30 minutes or longer to complete.

FortiManager-VM requires a minimum disk size of 500GB. By default, a log disk of 1 TB is automatically allocated to a FortiManager-VM instance.

