FortiCloud IAM Users
An IAM (Identity and Access Management) user with Organizational permissions has specific credentials and permissions, facilitating controlled access to FortiCloud resources and services.
Before creating an IAM user for FortiGSLB, you must first create a FortiGSLB portal Permission Profile.
Create a new FortiGSLB Cloud portal permission profile
-
On the admin home page, go to Services > Assets&Accounts > IAM in the top navigation bar.

-
Click on Permission Profiles in the left-hand navigation bar.
-
Click Add New to create a new Permission profile.

-
Enter a name for the profile in the Permission Profile Name field.
-
Set the Status to Active.
-
Enter a description of the portal permissions in the Description field.
-
-
Click Add Portal. A list of available portals is displayed.

-
To use this Permission Profile with FortiGSLB Cloud, select the FortiGSLB Cloud portal.
-
Click Add. The new FortiGSLB Cloud portal displays as a card under Permission Profile
-
Click the switch under Access to enable the portal, then select your desired access type.

-
-
Click Save. The permission profile is now available to be assigned to users.

Add an IAM User to FortiGSLB
- Go to the Users page, click the Add New button, and click IAM User.
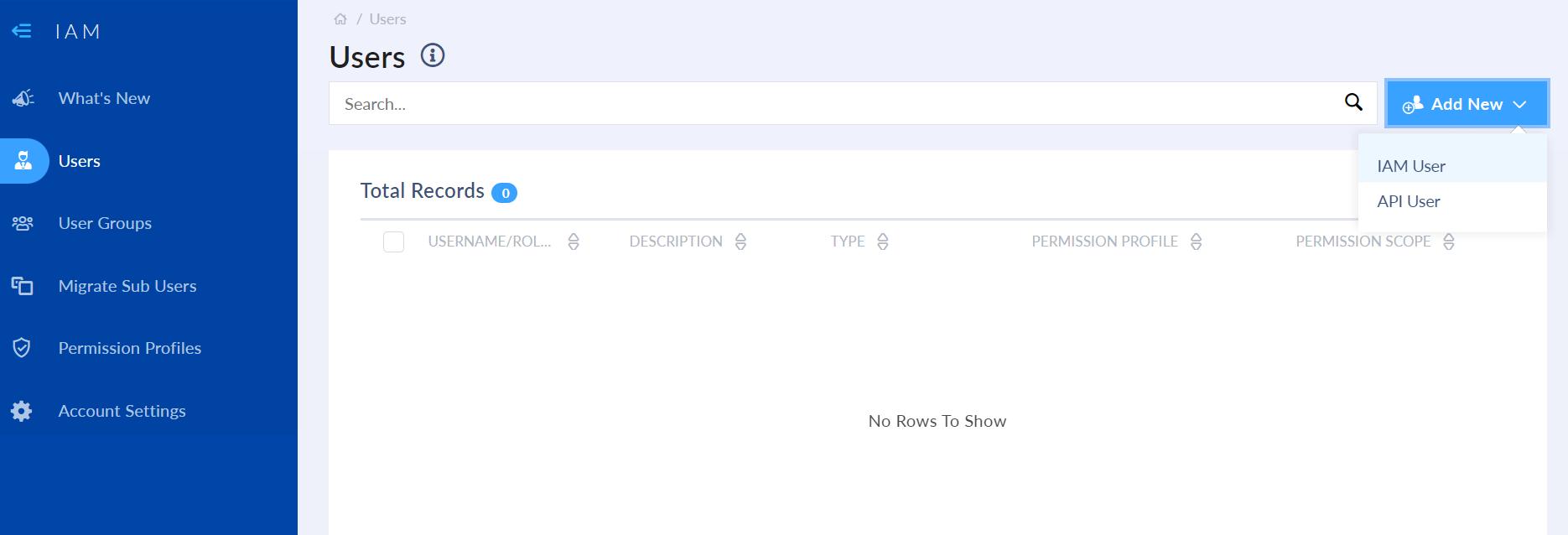
- Step 1: User Details - Fill in the basic fields and click Next.

- Step 2: User Permissions
- Select any Asset Folder of your choice.
- Under the Permission Profile subsection, select a permission profile with a FortiGSLB Cloud portal. Click Next.

- Review the user information, and click Confirm. The user's details are displayed.
- Account credentials must be shared with the user. The account password can be configured using Generate Password. See Generating Password Reset Link for instructions on how to configure the account password and share user credentials.
- Step 1: User Details - Fill in the basic fields and click Next.
- Return to the IAM Users page and find the newly added user listed.
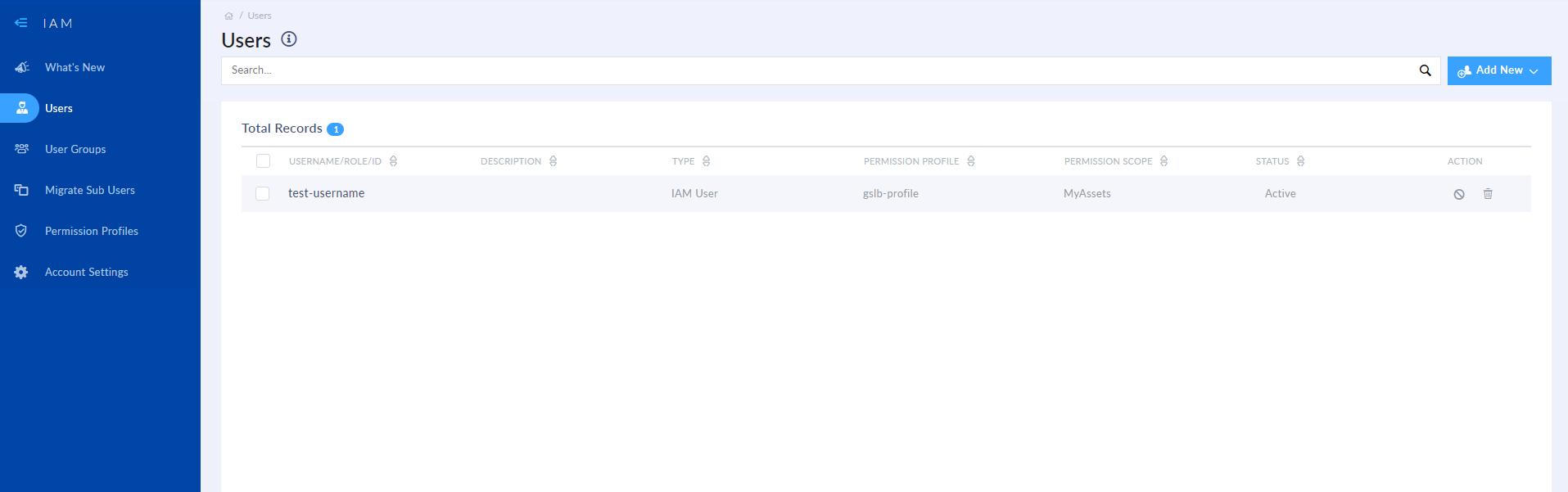
- Navigate to the top menu bar and click Services > FortiGSLB . You may need to click Show More to access the FortiGSLB option.
Please note, you must access FortiGSLB Cloud from here in order to see the newly added user.

- On the left-hand menu, go to the Account Information page where you should find the newly added IAM user under Users.

- On the left-hand menu, go to the Organization page and click Edit next to the organization that you want to assign the user to.

- On the Edit Organization page, add the IAM user to Users and click Save. The user will now be able to view and manage the organization. Assign additional organizations as desired.
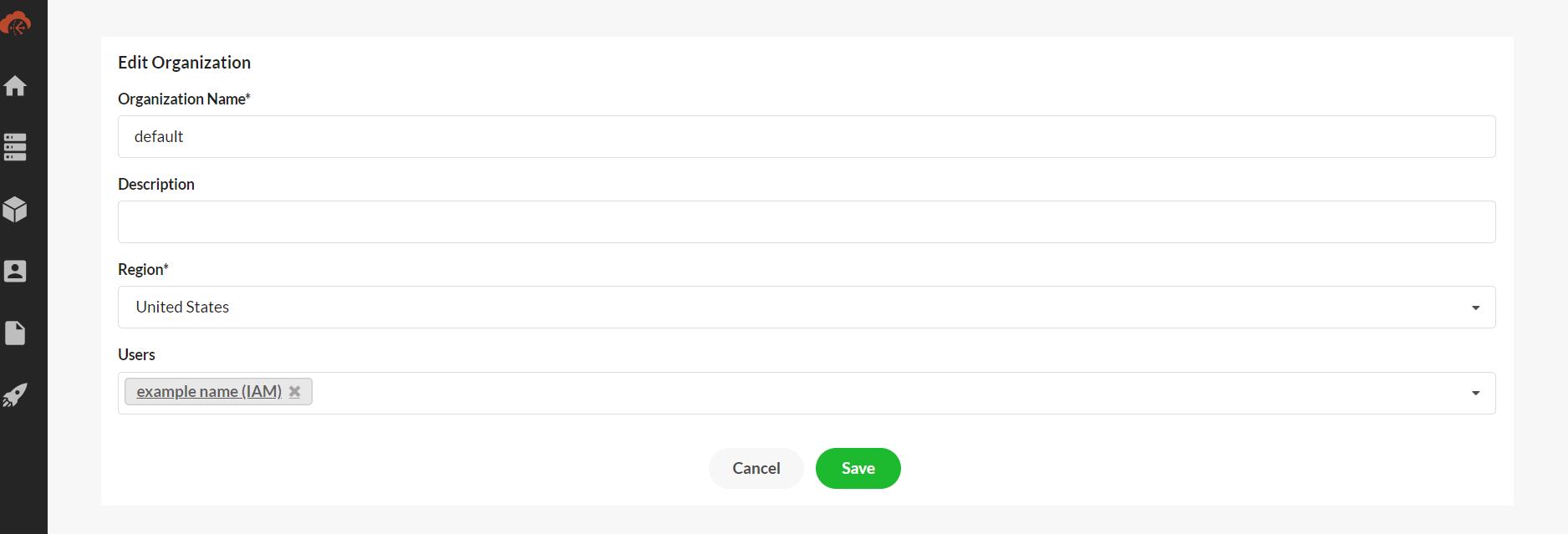
- The IAM user can log in by clicking Sign in as IAM user on the login page.

How to remove an IAM user from FortiGSLB
- On the left-hand menu of the admin home page, go to the Organization page.
- Click on the three dots to the right of the organization that you would like to remove the user from, and select Edit.
- On the Edit Organization page, remove the user from the Users list by clicking on the x icon.
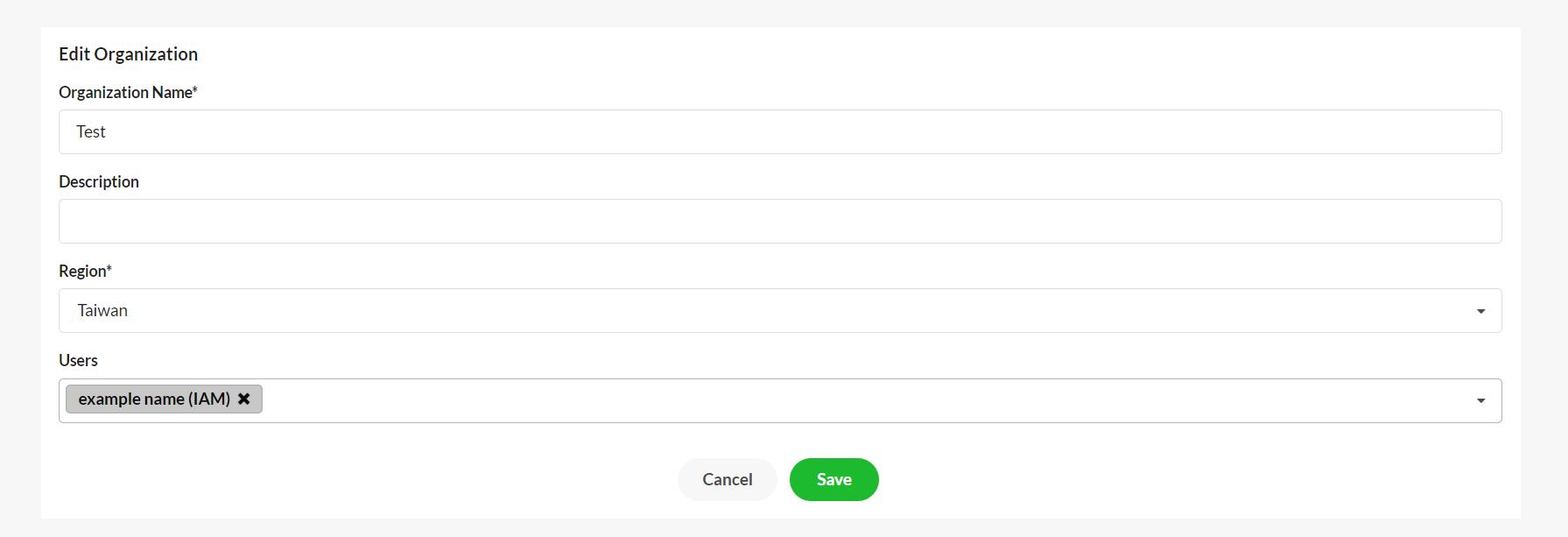
- Click Save to remove the user from the selected organization.
- If the user is in multiple organizations, repeat steps 2 and 3 on different organizations until the user no longer belongs to any organization.
- Go to the top menu bar and Navigate to Services > IAM.

- Go to the IAM Users page. Select the user you would like to remove and once selected, click Delete. When the confirmation message pops up, click Confirm. When the user has been successfully deleted, you should see the Deletion Complete message.


- Navigate back to the top menu bar and click Services > FortiGSLB. (You must access FortiGSLB Cloud from here in order to see the user removed from the list.) On the left menu, go to the Account Information page. You should no longer see the user listed under Users.


