Add basic and certificate authentication for Workspace ONE MDM integration 7.2.2
This feature enhances the EMS integration with Workspace ONE to include basic and certificate-based authentication in addition to OAuth 2.0.
To configure EMS Workspace ONE integration with basic authentication:
-
- Create the API key on the Workspace ONE console:
- On the Workspace ONE UEM console, go to Groups & Settings > All Settings > System > Advanced > API > REST API.
- Click Add.
- In the Service field, configure a desired service name.
- From the Account Type dropdown list, select Admin.
- The API Key field populates with the API key. Copy this value as you must enter it on the EMS GUI in the API Key field.

- Create the API key on the Workspace ONE console:
- In EMS, go to System Settings > MDM Integration.
- From the Vendor dropdown list, select VMWare Workspace One UEM.
- In the Site URL field, enter the site URL.
- In the Smart Group Name field, enter the smart group name. You can create a smart group on the Workspace ONE console by going to Groups & Settings > Groups > Assignment Groups.
- For Authorization Type, select Basic Auth.
- In the API Key field, enter the key that you copied.
- In the Username and Password fields, enter your Workspace ONE credentials.
- Click Test Connection, then Save.
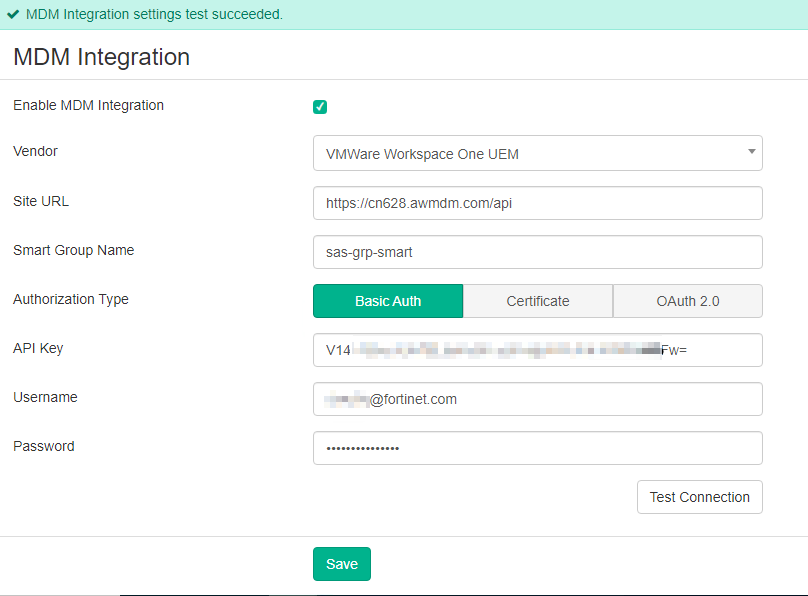
To configure EMS Workspace ONE integration with certificate-based authentication:
- Create an admin user account with certificate authentication:
- On the Workspace ONE UEM console, go to Accounts > Administrators > List View > Add > Add Admin > Basic. Click Next.
- Configure the user information as desired. Click Next.
- Add Console Administrator as the user role. Click Next.
- Skip the Details page. Click Next.
- In the Settings page, for Authentication, select Certificates.
- In the Certificate Password field, configure the desired password. Click Save.
- After Workspace ONE creates the user, select the user from the admin user list and go to the Settings page. Export the certificate by providing the password that you defined.
-
- Create the API key on the Workspace ONE console:
- On the Workspace ONE UEM console, go to Groups & Settings > All Settings > System > Advanced > API > REST API.
- Click Add.
- In the Service field, configure a desired service name.
- From the Account Type dropdown list, select Admin.
- The API Key field populates with the API key. Copy this value as you must enter it on the EMS GUI in the API Key field.

- Create the API key on the Workspace ONE console:
- Configure the integration in EMS:
- In EMS, go to System Settings > MDM Integration.
- From the Vendor dropdown list, select VMWare Workspace One UEM.
- In the Site URL field, enter the site URL.
- In the Smart Group Name field, enter the smart group name. You can create a smart group on the Workspace ONE console by going to Groups & Settings > Groups > Assignment Groups.
- For Authorization Type, select Certificate.
- In the API Key field, enter the key that you copied.
- In the Certificate field, provide the certificate that you exported from the Workspace ONE console.
- In the Password field, enter the password that you configured.
- Click Test Connection, then Save.

