Configuring MSSQL profiles
FortiADC (6.0.0 and later) supports MSSQL server load-balancing.
MSSQL application profiles are user-specific and must be configured only by the user on a case-by-case basis. For this reason, FortiADC does not provide any default predefined MSSQL application profiles that you can use out of the box. You must configure your own MSSQL load-balancing application profiles to take advantage of this feature.
Single-primary mode
The single-primary mode is a database server configuration in which a single primary MSSQL server is responsible for all write operations (i.e., create, update, or delete requests), and one or more secondary servers handle all read-only operations. The secondary server replicates data to the secondary servers in a close to real-time fashion. This mode can improve database performance to a certain extent by offloading read-intensive operations to secondary servers. It is ideal for load-balancing database traffic that involves more read operations.

By default, FortiADC passes all write requests to the primary server and all read requests (such as select) to the secondary servers. Once you have created a MSSQL server load-balancing profile, FortiADC will automatically apply this default mode when load-balancing MSSQL traffic on the network.
Creating a MSSQL profile
Creating a MSSQL profile involves the following steps:
- Create a MSSQL configuration object.
- Specify the existing user name and password of the MSSQL database to be used by the MSSQL profile configuration object.
Note: You can create MSSQL profiles from either the GUI or the CLI. The following paragraphs discuss how to configure a MSSQL profile using the GUI. For instructions on how to create MSSQL profiles from the CLI, refer to the CLI Reference.
Before you begin:
- You must have already created MSSQL database objects to be used the MSSQL profile.
- You must have read-write permission for load-balance settings.
Creating a MSSQL configuration object
- Go to Server Load Balance > Application Resources.
- Select the Application Profile tab if it is not already selected.
- Click Create New to open the Application Profile configuration editor.
- In the Name field, enter a unique profile name.
- In the Type field, click the down arrow and select MSSQL from the drop-down menu.
- Click Save. Your newly created MSSQL profile configuration object is automatically appended to the bottom of the Server Load Balancing > Application Resources > Application Profile page.
- Click the newly created MSSQL profile to open it to see the MSSQL application profile configuration.
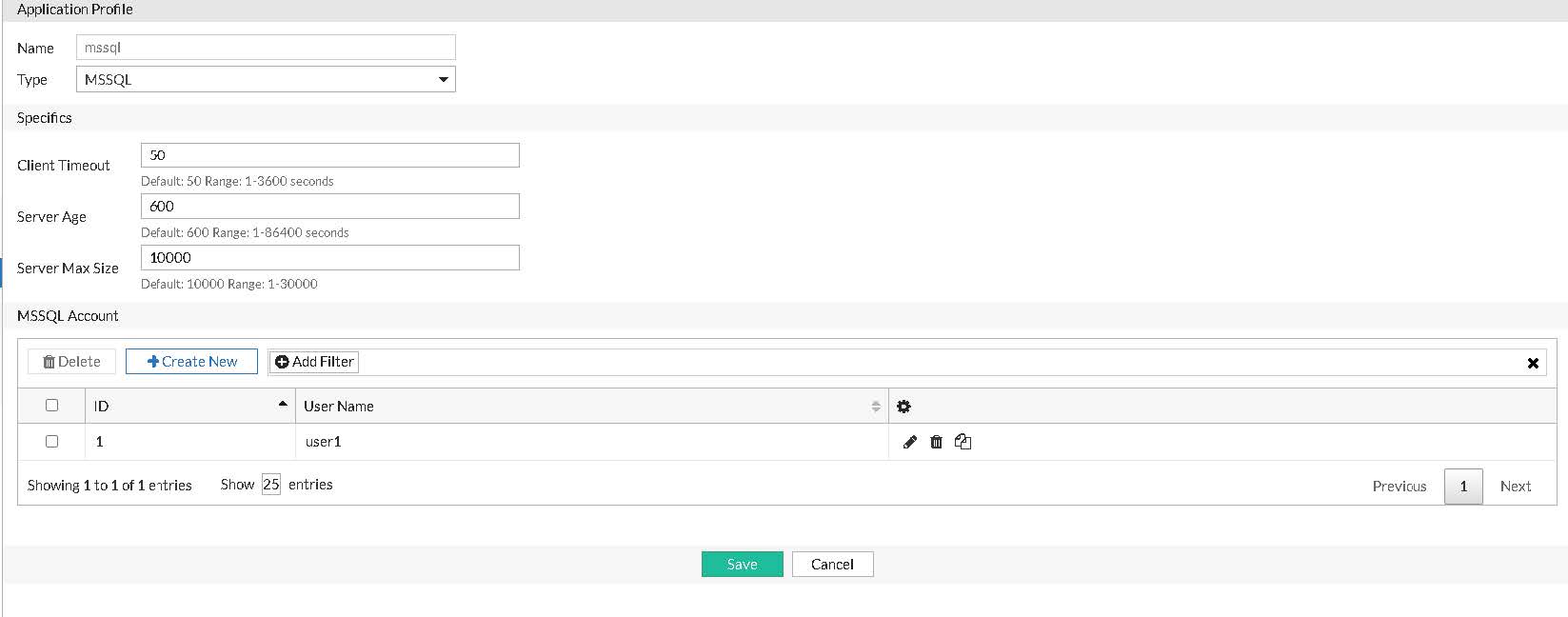
Specifying the MSSQL user account
Once a MSSQL profile is created, you must specify a MSSQL user account to be used with the profile by entering the user name and password of that account.
Note that you are asked to provide the user name and password of an existing MSSQL account, so do not try to create a new user account here.
To specify a MSSQL user account:
- In the MSSQL User Password pane, click Create New. The Edit MSSQL User Password dialog opens.
- Enter the user name and password of the MSSQL database account,
- Click Save.
| Parameter | Description |
|---|---|
| Application Profile | |
| Name | A unique name for the MSSQL profile you are creating. |
| Type | MSSQL |
| MSSQL Account | |
| User Name | The user name of the MSSQL database. |
| Password | The password for the MSSQL user name you've entered above. |
| Specifics | |
| Client Timeout | Client connection timeout |
| Server Age | Server connection timeout |
| Server Max Size | The maximum size of server connection |

