Deploy FortiSandbox-VM on GCP
Deploy FortiSandbox-VM from Marketplace
Initial deployment of FortiSandbox-VM
To perform the initial deployment of the FortiSandbox-VM:
- Go to Google Cloud Marketplace, and search for FortiSandbox Zero-Day Threat Protection .
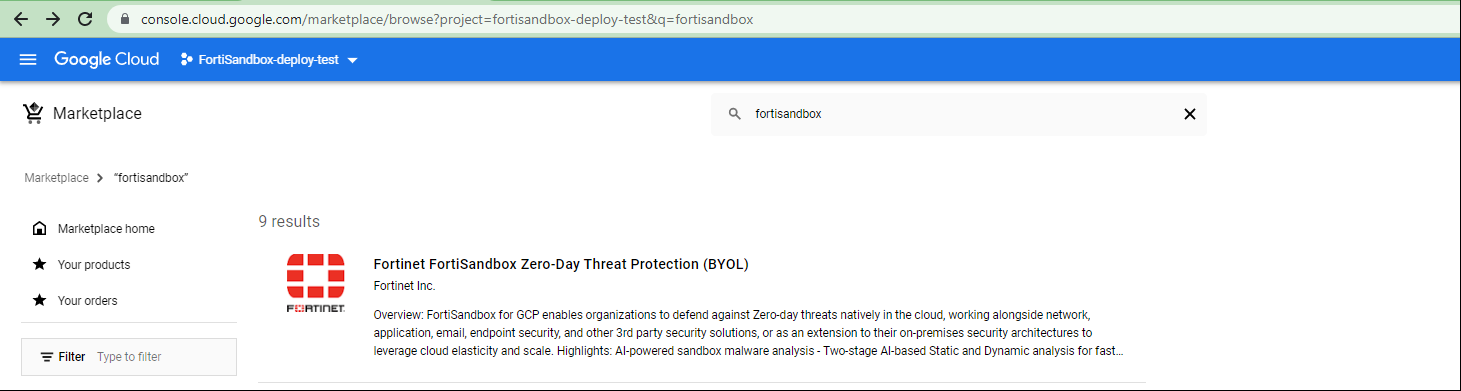
- Select either BringYyour-Own-License (BYOL) or Pay-As-You-Go (PAYG )according to your needs.

- Click LAUNCH
- Configure the deployment variables as required:
See Deployment variables for a description of the variables.

- Add more networks and network interfaces as required:
- Under Network interface, click ADD NETWORK INTERFACE.
- From the dropdowns, select the desired Network and Subnetwork, then click DONE.

Note: Google Cloud instances support a maximum of eight interfaces, based on the selected VM type. (The minimum number of FortiSandbox requirements is 2)

- Select the required firewall policy

- Click Deploy. When the deployment is done, the following screen appears.

Deployment variables
|
Deployment name |
Enter the FortiSandbox-VM name to appear in the Compute Engine portal. |
|
Zone |
Choose the zone to deploy the FortiSandbox to. |
|
Machine type |
Choose the instance type required. |
|
Boot disk type |
Choose the desired boot disk type. |
|
Boot disk size in GB |
Leave as-is at 10 GB. |
|
Network |
Select the network located in the selected zone. |
|
Subnetwork |
Select the subnetwork where the FortiSandbox resides. |
|
Firewall |
Leave all selected as shown, or allow at least HTTPS if the strictest security is allowed in your network as the first setup. Change firewall settings as needed later on. These are the open ports allowed in Google Cloud to protect incoming access to the FortiSandbox instance over the Internet and are not part of FortiSandbox firewall features. |
|
External IP |
Select Ephemeral. You must access the FortiSandbox GUI via this public IP address. |
|
Enable data disk |
Enable the data disk. |
|
Data disk type |
Select the desired data disk type. |
|
Data disk size in GB |
Select the desired data disk size or leave as-is at 80 GB. |
|
Delete data disk when instance is deleted |
If enabled, the data disk is removed once you delete the FortiSandbox -VM instance. To retain the log disk after FortiSandbox -VM instance deletion, leave this disabled. |
|
Image Version |
Select the FortiSandbox version. The latest version is the default. |

