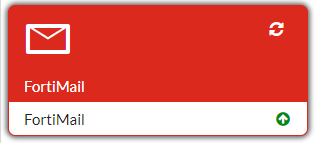Redesign Fortinet Fabric Connectors and Fabric setup pages
In FortiOS 6.4.0 there have been several changes to simplify the GUI for the Security Fabric menu.
- The Security Fabric Settings page has been renamed to Fabric Connectors and all the settings under it now show up as separate cards. The cards that appear by default are: Security Fabric Setup, FortiAnalyzer Logging, FortiManager, FortiSandbox, and Cloud Logging.
- The new Fabric Connectors menu contains a card view similar to External Connectors for various Fortinet products (FortiSandbox, FortiManager, Cloud Logging, and so on).
- The Fabric Connectors menu has been renamed to External Connectors where third-party connectors are configured.
- Each card has a separate page with its own edit dialog view.
- The topology tree, various statistics, and connectivity results have been moved from the main dialog to the gutter.
Fabric Connectors page
This page displays all configured Security Fabric Devices with their own card. The card also display the device connectivity status with a green up arrow or a red down arrow.
The topology tree and notifications are displayed in the gutter. In this example, there is a device that requires authorization.

Security Fabric Setup page
This page displays the Security Fabric settings, including SAML SSO. In previous versions these settings were under the FortiTelemetry section. The topology tree is also displayed in the gutter.

FortiAnalyzer Logging page
The gutter in this page displays the connection status and usage information.

FortiSandbox page
The gutter in this page displays the connection status, dynamic malware and URL threat detection information, and FortiSandbox statistics.

Adding a new Fabric connector
To configure a FortiMail connector:
- Go to Security Fabric > Fabric Connectors and click Create New.
- Click Fabric Device.
- Enter the FortiMail settings as needed.

- Click OK.
The FortiGate will attempt to connect to the device to authorize it. Once the device is authorized, the device name will no longer be displayed as Unknown Fabric Device in the card. The corresponding device name and icon are displayed in the card.