FortiGate Cloud users
Primary users can create FortiGate Cloud users with admin and regular (read-only) permission roles with access to different functionalities.
For information on multitenancy-enabled accounts and adding subaccounts and users to subaccounts, see Multitenancy.
To add more FortiGate Cloud users:
- Go to Account Setting.
- Click the Add User button.
- Enter the new admin/user's email address and name.
- From the Region dropdown list, select the desired region for this user to have access to.
- From the Role dropdown list, select whether they are an admin (total control over the FortiGate Cloud interface) or a regular user (limited control, monitoring only).
- For Manage Sub Account, select All, or select Selected to decide which subaccounts the admin/user has access to.
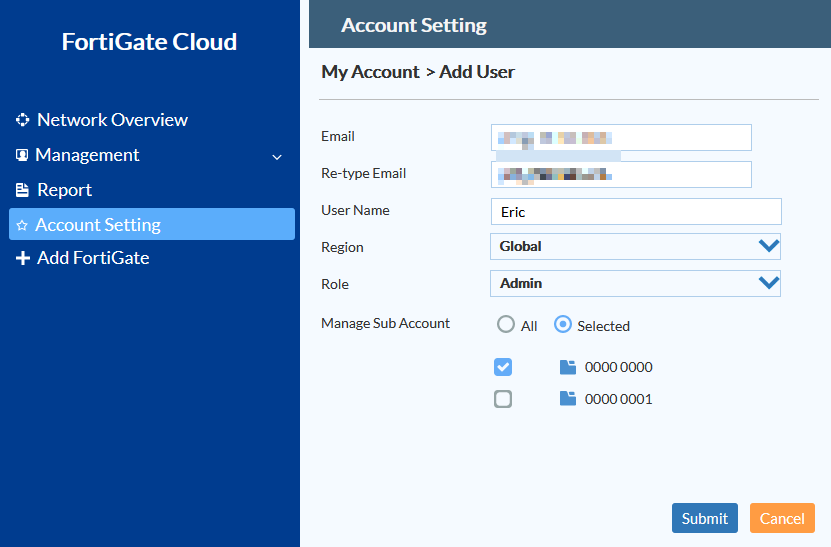
- Select Submit. The admin/user receives an email prompting them to set their account password and log in.
Signing in as a FortiGate Cloud user
To sign in as a FortiGate Cloud user:
- Go to the FortiGate Cloud portal.
- In the Email and Password fields, enter the account email address and password.
- Click Login.
Replacing a FortiGate Cloud user account ID with a new email address
To replace a FortiGate Cloud user account ID with a new email address:
- Log in to FortiGate Cloud using the FortiGate Cloud account that you want to replace. In the upper right of the FortiGate Cloud interface, click Account Setting. In the list of users, ensure that the new email address is not already in use.
- Add a new admin user, using the desired new email address. Follow the instructions in To add more FortiGate Cloud users: to add the new admin user.
- Select Set as primary.
- Log out of FortiGate Cloud.
- Log in to FortiGate Cloud as the admin user added in step 2.
- Click the Account Setting icon.
- In the list of users, click the Delete icon beside the old account to remove it from FortiGate Cloud.
After replacing the account ID, you must reactivate the FortiGate Cloud account on each device under the account.

