Managing the access to phone call recordings
Your company has multiple departments but you want to allow department administrators or managers to access phone call recordings associated with their department only.
This recipe includes the following tasks:
- Creating a department
- Assigning a department to extensions
- Configuring a department administrator profile
- Configuring a department administrator account
- Creating a call recording policy
- Verifying the recorded call storage for the department administrator account
Before you begin
In this recipe, you edit an existing extension. For more details about creating an IP extension, see Configuring extension settings.
Creating a department
Create a department that you want an administrator to manage. You will associate extensions to this department in the next task.
- Go to Extension > Group > Department.
- Click New.
- Enter a Name for this department. For example, SalesOttawa.
- You can optionally enter any notes in Comments.
- Click Create.
Assigning a department to extensions
Access extensions to assign them a department.
- To edit a single extension:
- Go to Extension > Extension > IP Extension.
- Double-click the extension that you want to edit.
- Under User Setting, select the Department. For example, SalesOttawa.

- Click OK.
- To edit multiple extensions at the same time:
- Go to Extension > Extension > IP Extension
- Select Actions > Batch Edit.
- Select the extensions and click Next.
- In Management, enable Department, and select a department.
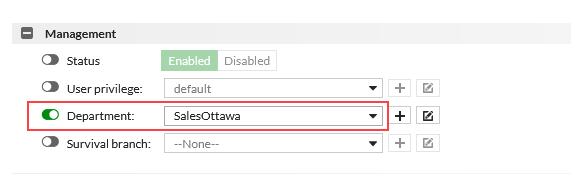
- Click Next.
- Review the details.
- To confirm the changes, click Apply.
- Click Close.
Configuring a department administrator profile
Create an administrator profile and decide which privileges related to call recordings you want to give to a department administrator.
-
Go to System > Administrator > Admin Profile.
-
Click New.
-
Enter a descriptive Profile name. For example, CallRecording.
- In the Access Control list, go to both Call recording and Storage Recorded Calls.

- Decide the access that you want to give to the admin (Read Only or Read-Write).
- Click Create.
Configuring a department administrator account
Configure an administrator account and decide which departments you want this administrator to manage.
To create a department FortiVoice administrator account
- Go to System > Administrator > Administrator.
- Click New.
- Fill in the fields, as necessary. Here are details for the mandatory ones:
- Enter a descriptive Administrator name for this account. The name can contain numbers (0-9), uppercase and lowercase letters (A-Z, a-z), hyphens ( - ), and underscores ( _ ). Other special characters and spaces are not allowed. For example, SalesAdminOttawa.
- Enter the administrator's Email address.
- Select an Associate extension.
- Select the Admin profile.
- Add a New password and Confirm password.
- Enable Department only.
- Expand the Departments section.
- Click + and then select one or more departments for the administrator to manage.

- Click Close.
- Click Create.
Creating a call recording policy
By creating a call recording policy, you allow the FortiVoice phone system to record all department calls matching this policy.
- Go to Call Feature > Call Recording > Policy.
- Click New.
- Configure the following:
GUI field
Description
Enabled
Select to activate this configuration.
Name
Enter a name for this configuration.
Description
Select By Department.
Department
Select the extension department of which you want to record the calls.
Record ratio
Enter the file compression percentage for the recording. The larger the percentage, the better the sound quality.
Retention duration
Enter the days for which you want to keep the recordings.
File name format
Select the format of the downloaded recorded call files generated under this policy.
The file format is useful when you filter downloaded recorded call files in Monitor > Storage.
- Click Create.
Verifying the recorded call storage for the department administrator account
Verify that the department administrator account can access recorded calls for its department only.
- Log in to the FortiVoice GUI using the credentials of the department administrator account.
- Make sure that the GUI shows the Recorded Call tab and that you can access the recorded calls in the available folders.


