Installing and configuring the FortiFone softclient
Perform the following procedures to install and configure the FortiFone softclient:
- Access the FortiVoice user web portal to display the QR code
- Install the FortiFone softclient
- Configure the FortiFone softclient
Access the FortiVoice user web portal to display the QR code
- Open a web browser and enter the URL provided by your network administrator to access the FortiVoice user web portal.
- Enter your extension and voicemail PIN.
- Click
 and select Preferences.
and select Preferences.
- Click the quick response (QR) code to prepare this code for scanning.
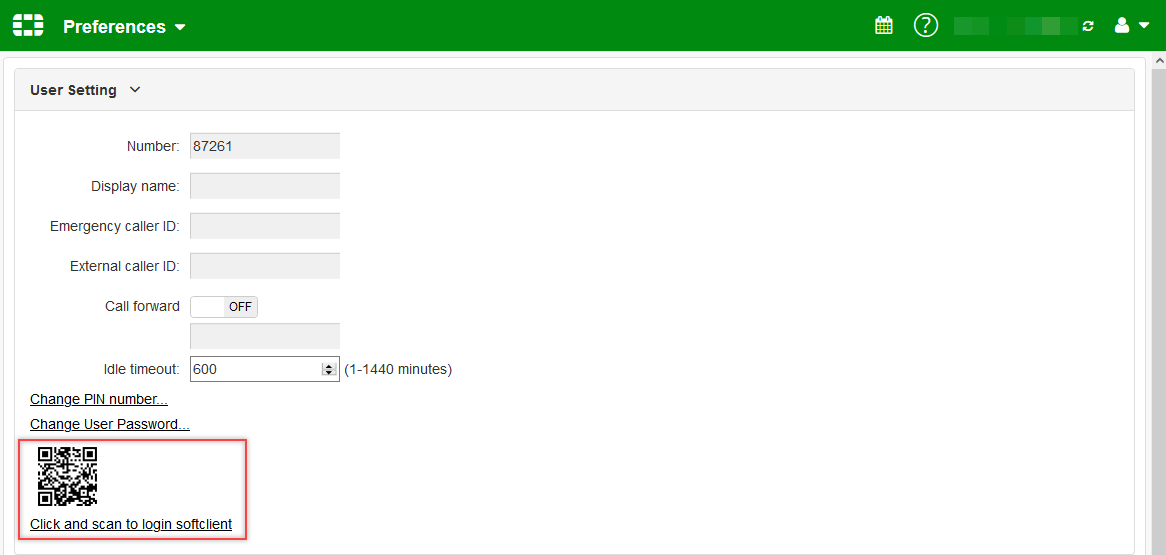
- Keep this QR code displayed in your web browser. You will need to scan it later in this section.
Install the FortiFone softclient
- For an Android phone, go to the Google Play website.
For an iPhone, go to the App Store website.
- Search for FortiFone.
- Install the application.
Configure the FortiFone softclient
The following steps show you how to configure the FortiFone softclient on an Android phone:
- After the FortiFone softclient installation, the application prompts you to create an account.
- Click Scan QR Code.
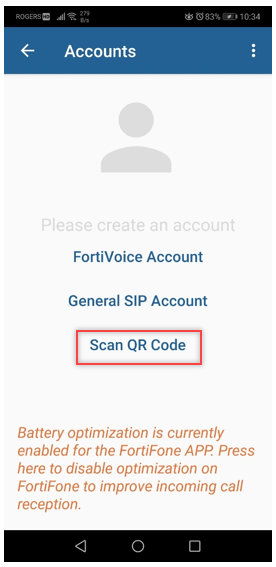
- Scan the QR code that you have previously displayed in your web browser from the FortiVoice user web portal.
- A green dot indicates a successful registration.
- To go back to the main menu, click the arrow.

- Use the dialpad to make a test call.
- You can access your extension to apply the latest softclient configuration changes from the FortiVoice phone system to your FortiFone softclient.
If you need to troubleshoot a problem with your FortiFone softclient, you can generate a diagnostic report.
- From the main menu, click
 .
. - Click Account.
- Click your extension.
- Click
 .
. - Click Fetch Configuration or Diagnostic Report.

- From the main menu, click
- To view the SIP protocol used by the FortiFone softclient:
- From the main menu, click
 .
. - Click Account.
- Click your extension.
- Scroll to the bottom of the screen.
- Review the information in Protocol.
- From the main menu, click

