Updating FortiGuard
One of the most important things you can do is to ensure that your FortiTester is receiving regular updates from the FortiGuard Web Security service.
FortiTester provides three update packages.
- Basic package
Monthly update containing the latest attack traffic files (about 300+). - Premium package
- Bi-monthly update containing all attack traffic files (including IoT/OT attacks, about 2400+).
- Attack mutation engine (10 evasion techniques out of the box).
- Web Protection signatures.
- ATT&CK abilities package
Renewing the service
Upon purchasing services from your reseller, you will receive the service registration document by email, which includes the service title and summary, such as the contractor registration code. Then follow steps below:
- Log into FortiNet Support at support.fortinet.com.
- Click Register/Renew.
If you have not registered your FortiTester account, enter the serial number to register it.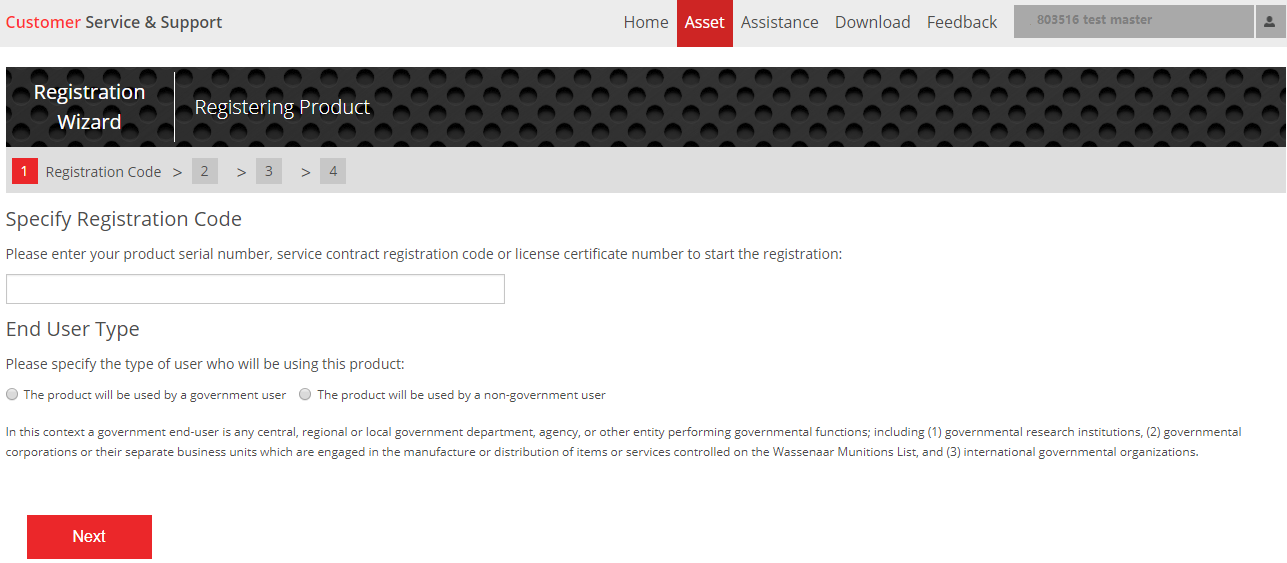
If you have registered your FortiTester account, you can see the information from System > Status > FortiGuard Information.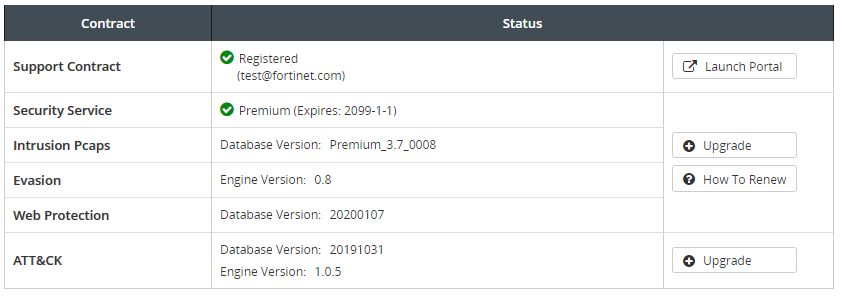
- Enter your Contract Registration Code (find the code from the Service Entitlement Summary).

Getting update package
Follow steps below to get the update package:
- Log into FortiNet Support at support.fortinet.com.
- Click Download > FortiGuard Service Updates.
- Select FortiTester on the left menu to download the basic package.
- Or select Premium FortiTester to download the premium package.
- Or select FortiTester ATT&CK to download the ATT&CK package.
Upgrading the package
Follow steps below to upgrade the package:
- Click Update on the following pages to update corresponding packages:
- Cases > Security Testing > Maintenance > FGD Intrusion Service.
- Cases > Security Testing > Maintenance > Web Protection Service.
- Cases > ATT&CK > Maintenance > Resources.
- Or click System > System > FortiGuard.
-
Click Upgrade to select the package file.
- Click OK.
|
|
Tip: The function is only available to users who have corresponding licenses to update. |
Scheduled updates for FortiGuard
Go to System > Fortiguard > Malware & IPS & ATT&CK Updates. If you enable Scheduled Updates, you can click Upgrade Malware & IPS & ATT&CK Definitions to update instantly.
Configuring web proxy server
If you cannot connect to the FortiGuard Distribution Network (FDN), you can configure FortiTester to connect through an explicit (non-transparent) web proxy server to the FortiGuard Distribution Network (FDN) for license validation. The FortiTester appliance will connect to the proxy using the HTTP CONNECT method, as described in RFC 2616 (http://tools.ietf.org/rfc/rfc2616.txt).
- Go to System > Fortiguard.
- Enable Use Explicit Proxy for FortiGuard Server.
- Configure these settings.
-
Proxy Address Enter either the IP address or fully qualified domain name (FQDN) of the web proxy. Proxy Port Enter the port number on which the web proxy listens for connections. Username If the proxy requires authentication, enter the FortiTester appliance’s login name on the web proxy. Password If the proxy requires authentication, enter the password for the FortiTester appliance’s login name on the web proxy. - Click Apply.
Malware & IPS & ATT&CK Updates
Enable Scheduled Updates and set the frequency of the update, or manually update it.

