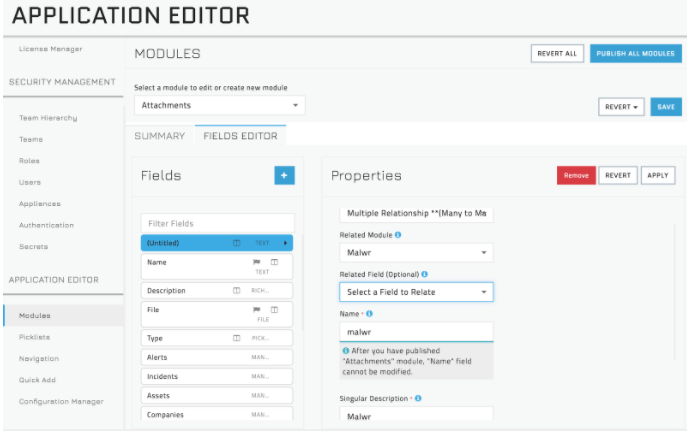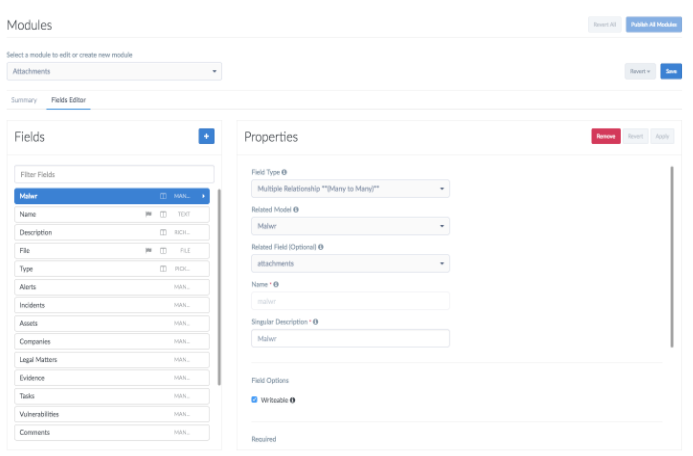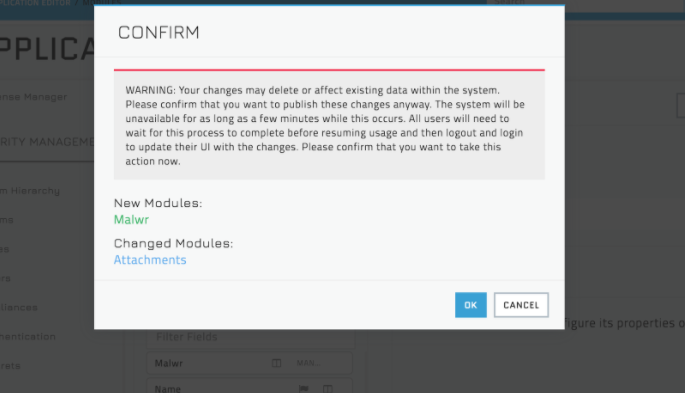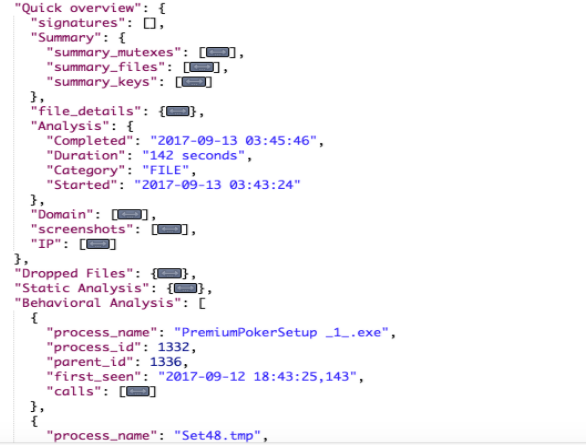Network Security 
Network Security
NOC & SOC Management
Enterprise Networking
Business Communications
Zero Trust Access 
Cloud Security 
Hybrid Cloud Security
Cloud Native Protection
Web Application / API Protection
SAAS Security
Security Operations 
SOC Platform
Advanced Threat Protection
Endpoint Security
- FortiAnalyzer
- FortiAnalyzer Big-Data
- FortiADC
- FortiAP / FortiWiFi
- FortiAP U-Series
- FortiAuthenticator
- FortiCache
- FortiCarrier
- FortiController
- FortiDDoS
- FortiDDoS-F
- FortiDeceptor
- FortiExtender
- FortiGate
- FortiGate-5000
- FortiGate-6000
- FortiGate-7000
- FortiHypervisor
- FortiIsolator
- FortiMail
- FortiManager
- FortiNAC
- FortiNDR
- FortiProxy
- FortiRecorder
- FortiRPS
- FortiSandbox
- FortiSIEM
- FortiSwitch
- FortiTester
- FortiToken
- FortiVoice
- FortiWAN
- FortiWeb
- FortiWLC
- FortiWLM
- AscenLink
- AV Engine
- AWS Firewall Rules
- FortiADC
- FortiADC E Series
- FortiADC Manager
- FortiADC Private Cloud
- FortiADC Public Cloud
- FortiAIOps
- FortiAnalyzer
- FortiAnalyzer BigData
- FortiAnalyzer BigData Private Cloud
- FortiAnalyzer Cloud
- FortiAnalyzer Private Cloud
- FortiAnalyzer Public Cloud
- FortiAP / FortiWiFi
- FortiAP-U Series
- FortiAuthenticator
- FortiAuthenticator Private Cloud
- FortiAuthenticator Public Cloud
- FortiBalancer
- FortiBridge
- FortiCache
- FortiCamera
- FortiCamera Cloud
- FortiCare Elite
- FortiCarrier
- FortiCASB
- FortiCentral
- FortiClient
- FortiClient Cloud
- FortiCloud Services
- FortiCNP
- FortiConnect
- FortiController
- FortiConverter Service
- FortiConverter Tool
- FortiCore
- FortiCSPM
- FortiCWP
- FortiDAST
- FortiDB
- FortiDDoS
- FortiDDoS-F
- FortiDeceptor
- FortiDeceptor Private Cloud
- FortiDeceptor Public Cloud
- FortiDevSec
- FortiDNS
- FortiEDR/XDR
- FortiExplorer
- FortiExplorer Go
- FortiExtender
- FortiExtender Cloud
- FortiFlex
- FortiFone
- FortiGate / FortiOS
- FortiGate Cloud
- FortiGate CNF
- FortiGate Private Cloud
- FortiGate Public Cloud
- FortiGate-5000
- FortiGate-6000
- FortiGate-7000
- FortiGSLB
- FortiGuard Advanced Bot Protection
- FortiGuest
- FortiHypervisor
- FortiInsight
- FortiInsight Cloud
- FortiIPAM
- FortiIsolator
- FortiIsolator Public Cloud
- FortiLAN Cloud
- FortiMail
- FortiMail Cloud
- FortiManager
- FortiManager Cloud
- FortiManager Private Cloud
- FortiManager Public Cloud
- FortiMonitor
- FortiNAC
- FortiNAC-F
- FortiNDR
- FortiNDR (on-premise) Private Cloud
- FortiNDR (on-premise) Public Cloud
- FortiNDR Cloud
- FortiNDR Cloud Sensors
- FortiPAM
- FortiPAM Private Cloud
- FortiPAM Public Cloud
- FortiPhish
- FortiPlanner
- FortiPolicy
- FortiPortal
- FortiPortal Public Cloud
- FortiPresence
- FortiPresence VM
- FortiProxy
- FortiProxy Private Cloud
- FortiProxy Public Cloud
- FortiRecon
- FortiRecorder
- FortiRPS
- FortiSandbox
- FortiSandbox Cloud
- FortiSandbox Private Cloud
- FortiSandbox Public Cloud
- FortiSASE
- FortiSIEM
- FortiSIEM Cloud
- FortiSOAR
- FortiSOAR Cloud
- FortiSwitch
- FortiSwitch Manager
- FortiTap
- FortiTester
- FortiTester Private Cloud
- FortiTester Public Cloud
- FortiToken
- FortiToken Cloud
- FortiTrust Identity
- FortiVoice
- FortiVoice Cloud
- FortiVoice Private Cloud
- FortiVoice Public Cloud
- FortiWAN
- FortiWAN Controller
- FortiWeb
- FortiWeb Cloud
- FortiWeb Manager Private Cloud
- FortiWeb Manager Public Cloud
- FortiWeb Private Cloud
- FortiWeb Public Cloud
- FortiWLM
- FortiZTP
- IPS Engine
- Managed FortiGate Service
- Overlay-as-a-Service
- Security Awareness and Training
- SOCaaS
- Wireless Controller
- Ordering Guides