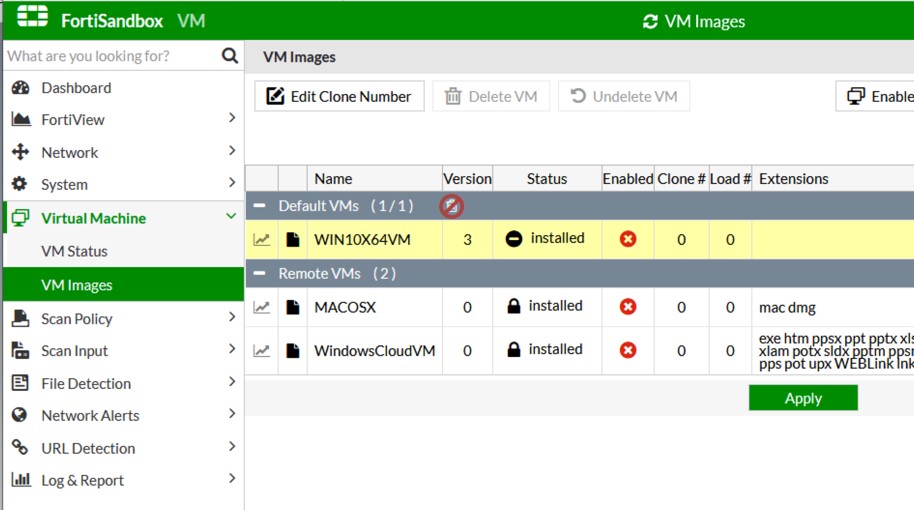Microsoft Windows VMs Offline Installation
To install MS Windows VMs offline:
- Log in to FortiCloud. The Asset Management portal opens.
- Locate the FortiSandbox in the Product List and download the VM package file. For more information, see Asset Portal Admin Guide > Viewing product details.

The VM package includes built-in VMs for FortiSandbox. If you need to download additional optional OSs, please ask the Fortinet sales team where to download the required VM package.
- Copy the VM package to an offline FTP/SCP/HTTPS server and install it to FortiSandbox using fw-upgrade command. This process will take some time after reboot.
Example using ftp server:
# fw-upgrade -b -v -tftp -sFTP_Server_IP -uuser_name -f/VM00_base.pkg
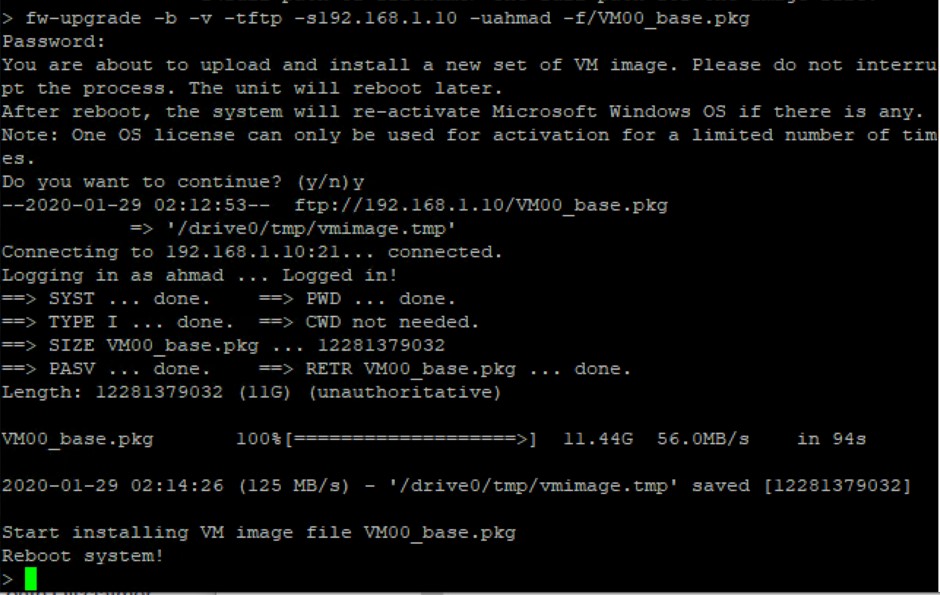
- Log in to FortiSandbox after the reboot.
- Go to Virtual Machine > VM Images and verify the VM package is available. The package will be disabled by default.