Configure FortiSandbox instance network settings
Create and assigning an Elastic IP to the instance
To access the FortiSandbox instance from the Internet, you will need to create an Elastic P (EIP) for your Virtual Private Cloud.
- Click Elastic IPs > Allocate Elastic IP address.

- Click Allocate to get the new EIP Address.

- Select the Elastic IP address you just created and click Actions to associate the EIP to FortiSandbox port1.
- On the Associate Elastic IP Address page:
- In the Resource type section, select Network Interface.
- In the Network Interface section, select the FortiSandbox port1.
- In the Private IP address section, select the FortiSandbox port1 private IP address.
- In the Reassociation section, clear the Allow this Elastic IP address to be reassociated checkbox.
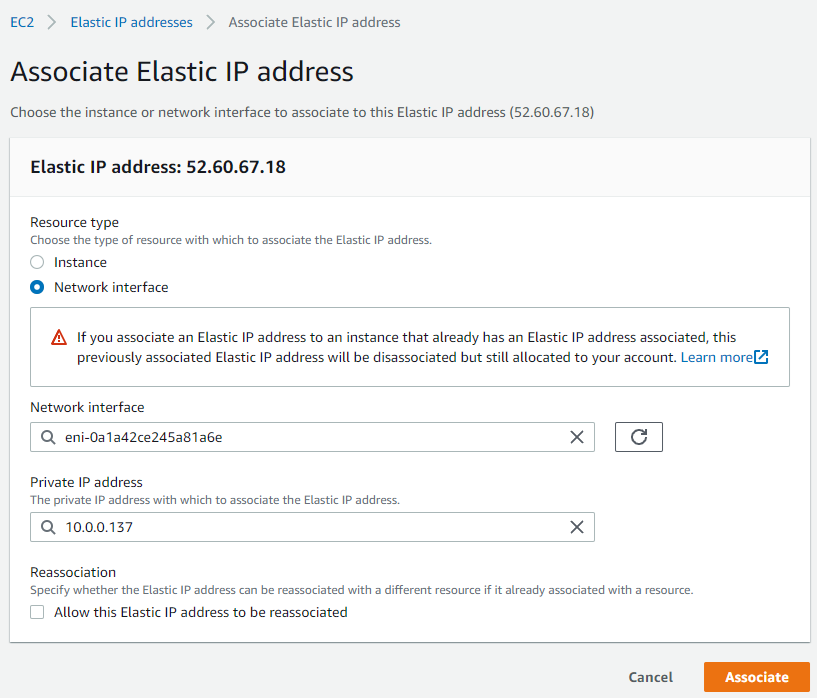
- Click Associate.
Access FortiSandbox Web UI the first time
- In the Networking tab, click Open address.

- Log into the FortiSandbox GUI.
The default username is
adminand the default password is yourInstance ID. You can find this in the EC2 > Instances Management Console.
Configure the DNS
- Go to Network > System DNS.
- Configure the primary and secondary DNS server addresses of your organization such as the following:
Detail
Value
Primary DNS Server
8.8.8.8
Secondary DNS Server
8.8.4.4
- Click OK.
Access FortiSandbox CLI
You can execute CLI commands in the FortiSandbox console or use an SSH client. Before logging in, convert the saved pem file you downloaded when you created the key pair ppk file.
If you do not choose the Without Key Pair option, log in using the admin as the username, and the Instance ID as the password.
For more information, see Connecting to Your Linux Instance Using SSH and Connecting to Your Linux Instance from Windows Using PuTTY. For information about opening CLI console through web UI, see the Port Information section of the FortiSandbox Administration Guide.

