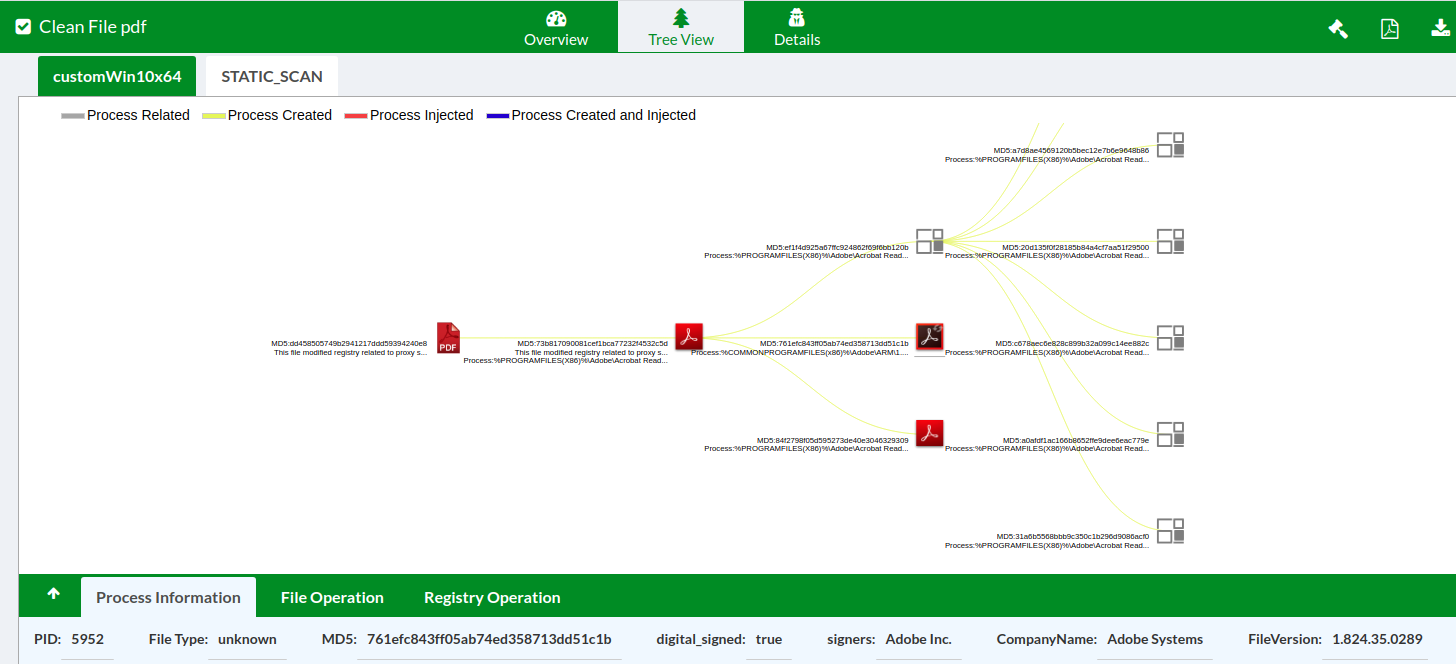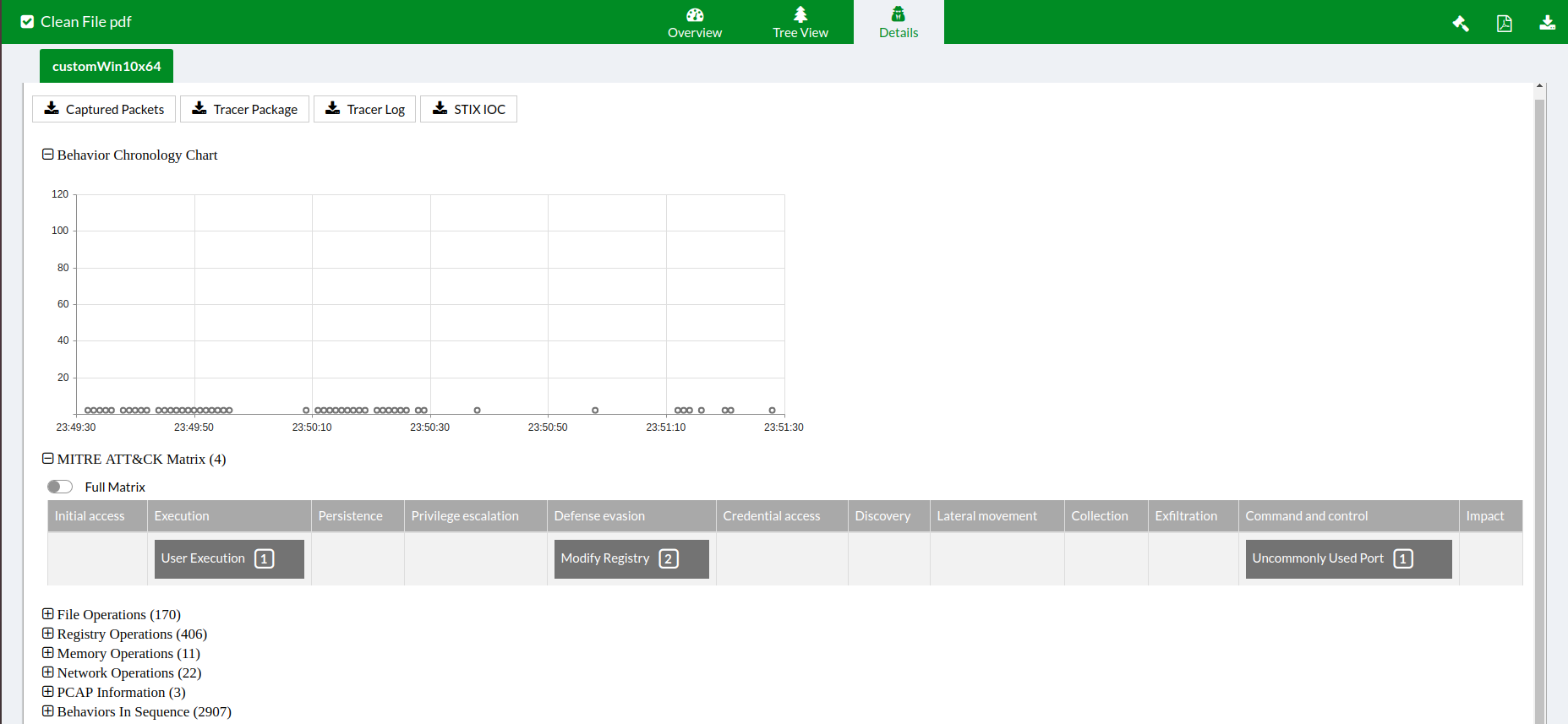Appendix B - How to interact with a custom VM clone during scan
When a Windows clone is scanning a file, it's helpful to access it and monitor the scan process.
To interact with a custom clone during a scan:
- Go to Scan Job > File On-Demand or URL on-Demand and click Submit File or Submit File/URL.
- Enable Force to scan the file inside VM or Force to scan the url inside VM.
- Select Force to scan inside the following VMs and select the custom VM.
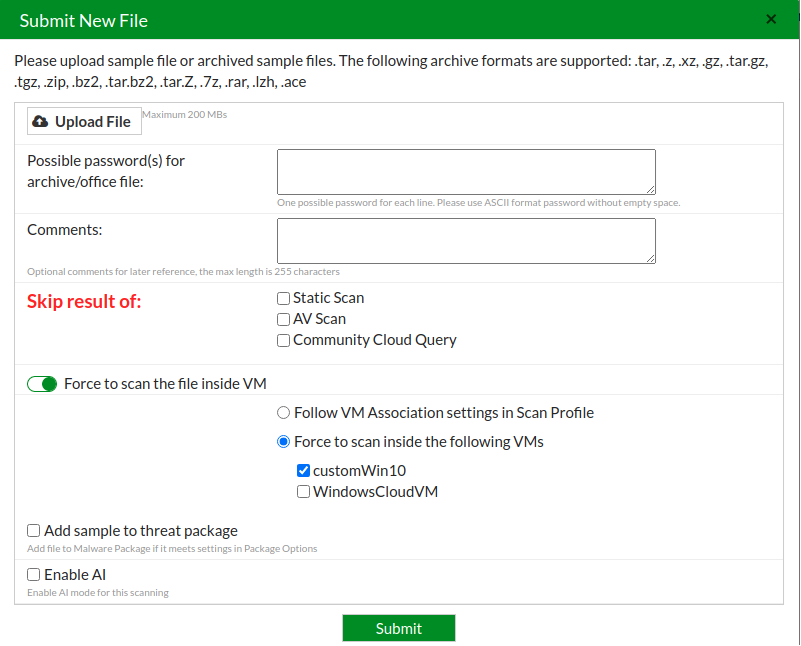
- Click Submit.
- Go to Scan Policy and Object> VM Settings and click VM Screenshot.
- When the icon in the Interaction column is enabled, click the icon to establish an RDP tunnel.
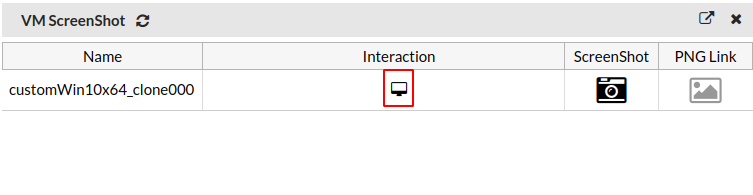
- Click Yes to manually start the scan process with VM Interaction.

- When the FortiSandbox tracer engine displays the PDF sample, you can click Yes to manually stop the scan process.

- When the scan is finished, go to the job details page to view the scan results.