Configuring hardware settings
Before powering on your FortiSandbox VM you must configure the virtual memory, virtual CPU, and virtual disk.
To configure the VM:
- In the vSphere Client, right-click on the FortiSandbox VM in the left pane and select Edit Settings to open the Virtual Machine Properties window.
- Select Memory from the Hardware list, then adjust the Memory Size as required. 3GB of RAM per Windows VM is recommended.

- Select CPUs from the Hardware list, then adjust the Number of virtual sockets and Number of cores per socket as required.

If you need to change the vCPUs after the initial boot, power off FortiSandbox VM. Fortinet recommends that the number of vCPUs be four more than the number of Windows VMs.
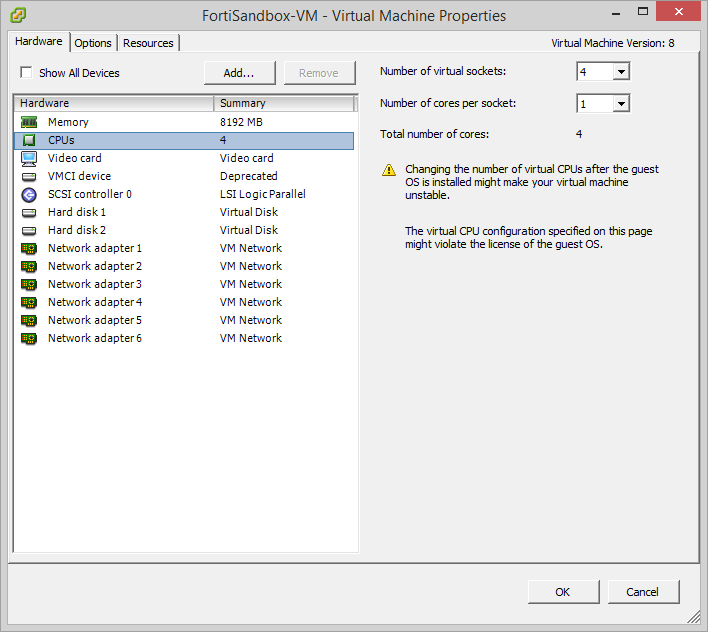
- Select Hard disk 2, the data disk, from the Hardware list, and configure it as required. Fortinet recommends making the virtual disk 1TB or larger. Hard disk 1 should not be edited.

- Select a network adapter from the Hardware list, then adjust the virtual network mapping as required by your network configuration. To use sniffer mode promiscuous mode must be enable on a port, see Sniffer mode.
- Select OK to apply your changes.
Sniffer mode
To use sniffer mode, promiscuous mode must be enable on a port of your VMware server.
To enable promiscuous mode:
- In the vSphere client, select your VMware server in the left pane, then select the Configuration tab in the right pane.
- In the Hardware list, select Networking.
- Select Properties for the switch, such as vSwitch0. The properties window opens.
- In the Ports tab, select vSwitch, then select Edit. to open the switch properties window.
- Select the Security tab.
- In the Promiscuous Mode drop-down list select Accept, then select OK, and then Close.
- Repeat the process for any further switches.

