Assigning a FortiToken to a user account
FortiTokens need to be assigned to users before they can be used for two-factor authentication. In this example, you will assign a FortiToken to a local user. Similar steps can be taken for other types of users (see Creating or editing a user). You can also assign a token to administrators and captive portal users.
To assign a FortiToken to a local user in the FortiProxy GUI:
- For hard tokens, ensure that you have registered and activated them. See Registering and activating a hard token.
- Go to User & Authentication > User Definition, and click Create New. The Users/Groups Creation Wizard appears.
- In the User Type tab, select Local User, and click Next.
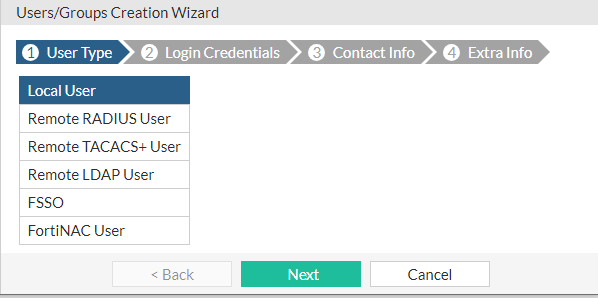
- In the Login Credentials tab, enter a Username and Password for the user, and click Next.

- In the Contact Info tab:
- Enable the Two-factor Authentication toggle.
- Select FortiToken for Authentication Type.
- Select a Token to assign to the user from the dropdown list.

Hard tokens must be registered and activated first before they appear in the dropdown list. See Registering and activating a hard token.
Mobile tokens are limited to the two free trial tokens on FortiProxy. You cannot add or import any other mobile tokens.
- Enter the user's email address in the Email Address field.
For mobile tokens, FortiProxy will send the QR code for activation to this email.

FortiProxy has the Email Service setting configured using the server notifications.fortinet.net by default. To see configuration, go to System > Settings > Email Service.
- Click Next.

- In the Extra Info tab, make sure the User Account Status field is set to Enabled. You can also optionally assign the user to a user group by enabling the User Group toggle.

- Click Submit.
For mobile tokens, an activation code will be sent to the created user by email or SMS, depending upon the configured delivery method. By default, the activation code expires if not activated within 3 days. You can configure the expiry time period (in hours) by running the following command:
config system global
set two-factor-ftm-expiry <1-168>
end

To resend the email or SMS with the activation code, refer to the Managing FortiTokens section.
To assign a FortiToken to a local user account in the FortiProxy CLI:
config user local
edit <username>
set type password
set passwd "myPassword"
set two-factor fortitoken
set fortitoken <serial_number>
set email-to "username@example.com"
set status enable
next
end
|
|
Before you can use a new FortiToken, you may need to synchronize it due to clock drift. |
Users assigned a mobile token must follow the steps in Activating a mobile token to activate the mobile token before using it.

