FortiAPCloud
Follow this procedure on the FortiAPCloud GUI to configure captive portal.
- Select a configured AP Network and navigate to Configure > My RADIUS Server to configure a RADIUS profile. Click Add My RADIUS Server.
Update the configuration parameters as required. - Enter the Primary Server Name/IP – (Application server IP address).
- The Primary Server Secret should be the same as the RADIUS Secret Key configured on the FortiPresence VM GUI (Portal > Portal Settings > Radius Clients). Click Apply and update the configuration parameters as required.
Note: Configure the Project Secret Key to fortipresence for all FortiAPCloud setups.
- Navigate to Configure > SSIDs to create an SSID. Configure the Captive Portal as My Captive Portal and enter the Captive Portal URL, (Captive Portal URL copied from the FortiPresence VM GUI – Portal Management > Radius Configuration).
- Set the Redirect URL to Specific URL and enter https://<FortiPresence Connect FQDN>/portal/success. The actual redirect option can be specified while creating the portal on FortiPresence VM GUI - Adding a New portal.
- Enter the FQDN based exclusions in the Walled Garden list. A comma separated list with character limitation is supported.
- Select My RADIUS Server and specify the RADIUS profile created earlier in this procedure as the Sign on Method.
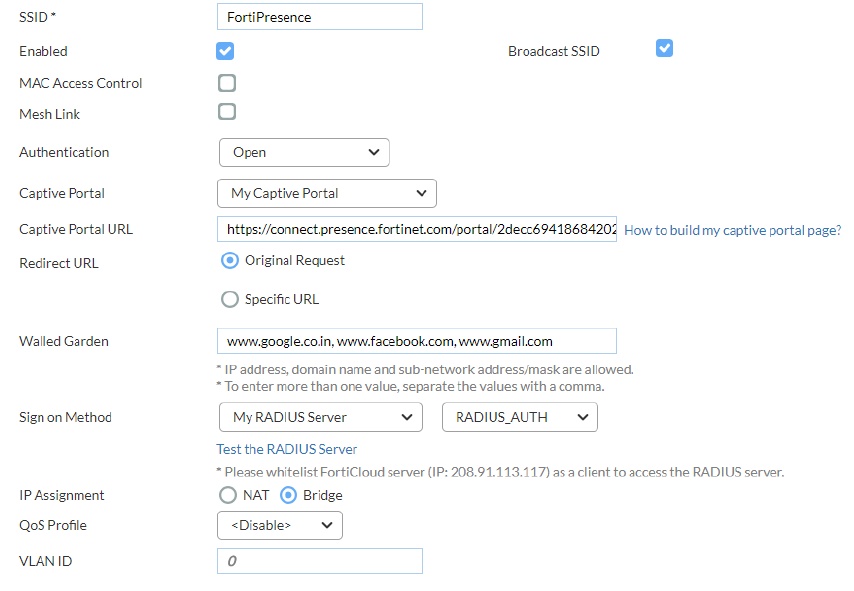
- Click Next and update the configuration parameters as required. Click Apply.

