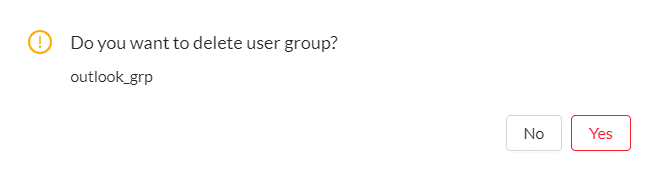Group List
Group Lists are distribution lists for your campaigns. A Group List is required even if you are sending an email to only one user. Group Lists allow you to compare responses across segments within your organization. Users can be added to a group one at a time, or using the CSV template to perform a bulk user import. Each user in the group must have a unique email address.
Use the Group List page to:
To create a group list:
- Go to Recipients and click Add Group. The Recipients- Create page opens.

- In the Group name field, enter a name for the group.
- Enter the user's First name, Last name, Email, and Position.
- Click Add. The user is added to the group. A warning appears if there is a duplicate email.
- (Optional) Click the trash button to remove a user.
- Click Submit, and then click OK. The group is added to the Users & Groups page.
To perform a bulk user import:
- Click Add Group.
- Click download csv template. The user group template is downloaded to your computer.

- Enter the user's First name, Last name, Email, and Position in the template, and save the file.
- In the Recipients- Create page, click Bulk User Import. The Upload csv dialog opens.
- Upload the csv file. The users are added to the group.
- In the Group name field, enter the name of the group.
- Click Submit.
To import an LDAP user group:
- Configure the LDAP server. See LDAP server
- Go to Recipients > Group List.
- Click Add Group. The Recipients- Create page opens.
- Click LDAP User Import. The LDAP User Import dialog opens.
- From the Server dropdown, select a server, and then enter the User Name and Password.
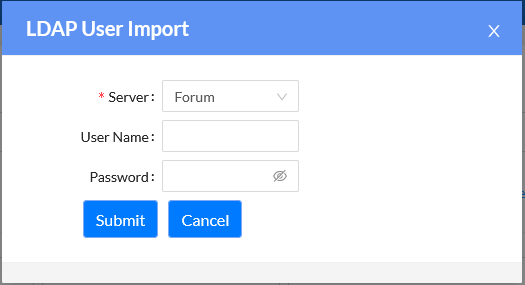
- Select the users you want to import and click Submit. The LDAP users are added to the group.
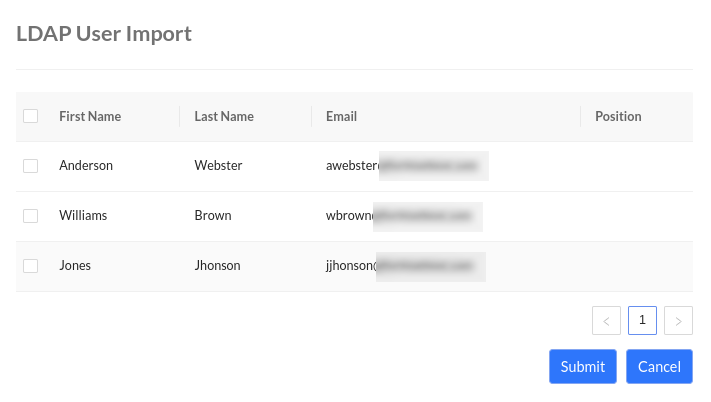
- In the Group name field, enter the name of the group.
- Click Submit.
To import an Azure AD user group:
-
Configure the Azure AD server. See Azure AD Server
- Go to Recipients > Group List.
- Click Add Group.
- Click Azure AD User Import. The Azure AD User Import dialog opens.
- From the Application dropdown list, select an application and click Submit.
If the sync complete, a list of users is displayed.
- If the sync is in progress, a progress window displays the number of users fetched.
An error message is displayed if the sync failed.

-
Select the users you want to import and click Import selected, or click Import all to import all users.
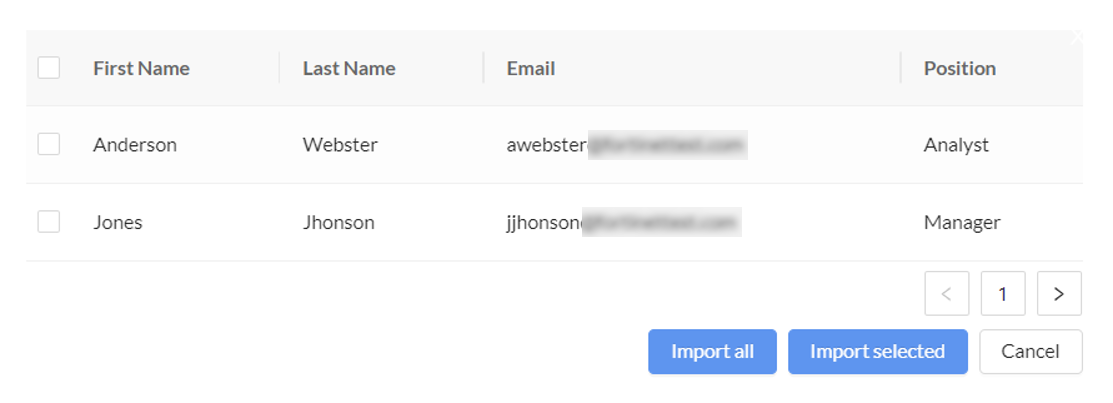
-
In the Group name field, enter the name of the group and click Submit.
To view a user's details:
- Go to Recipients > Group List, and select a group in the list.
- In Recipients List section, click the View User button in Actions column for the user you want to view detailed information.

- The corresponding user profile page is displayed. See User Profile.
To update a user's details:
- Go to Recipients > Group List, and select a group in the list.
- In Recipients List section, click the Edit button in Actions column for the user you want to edit.
- Update the details, and click Submit.
- (Optional) Click the Delete button to remove the user from the group.
|
|
To update details of a user imported from Azure AD, the changes must be made within Azure AD server and then synced back to FortiPhish. |
Filtering group list
To filter the group list, utilize the search option in the Name column to search for specific groups.

Additionally, you can apply the risk grade filter in the Risk Grade column. All columns can be sorted by clicking on the arrow icons next to the column title.

Hide/Unhide a group
By hiding a group, it will no longer appear in the group list page or when creating a campaign. This applies to both manually created groups and groups imported from Azure AD.
To hide a group:
-
Go to Recipients > Group List.
-
Click Actions menu and select Hide groups.
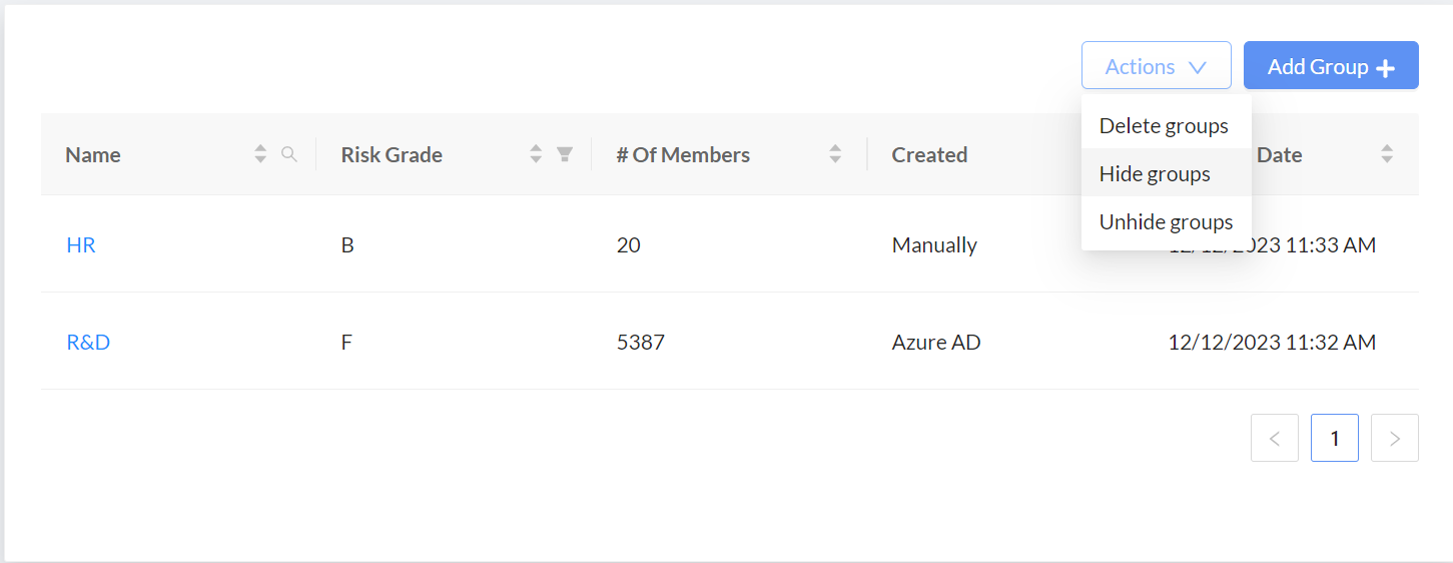
-
Select the desired groups and click Hide.

-
A confirmation message is displayed. Click Yes.

When the unhide option is selected, the list of hidden groups will be displayed. You can unhide the groups, allowing them to appear in the group list page and when creating a campaign.
To unhide a group:
-
Go to Recipients > Group List.
-
Click Actions menu and select Unhide groups.

-
Select the desired groups and click Unhide.

-
A confirmation message is displayed. Click Yes.

|
|
You cannot delete, edit, or modify groups imported from an Azure AD client. You can only modify or manage them from the Azure AD server. |
Deleting a group
Groups imported from Azure AD can only be deleted once the Azure AD client is removed.
To delete a group:
-
Go to Recipients > Group List.
-
Click Actions menu and select Delete groups.

-
Select the desired group and click Delete.

-
A confirmation is displayed. Click Yes.