Registering hard tokens
Registering FortiTokens consists of the following steps:
Adding FortiTokens to FortiOS
You can add FortiTokens to FortiOS in the following ways:
- Add FortiToken serial numbers using the GUI
- Add FortiToken serial numbers using the CLI
- Import FortiTokens using a serial number or seed file using the GUI
To manually add single hard token to FortiOS using the GUI:
- Go to User & Authentication > FortiTokens.
- Click Create New.
- For Type, select Hard Token.
- In the Serial Number field, enter one or more FortiToken serial numbers.
- Click OK.

To add multiple FortiTokens to FortiOS using the CLI:
config user fortitoken
edit <serial_number>
next
edit <serial_number2>
next
end
To import multiple FortiTokens to FortiOS using the GUI:
- Go to User & Authentication > FortiTokens.
- Click Create New.
- For Type, select Hard Token.
- Click Import. The Import Tokens section slides in on the screen.
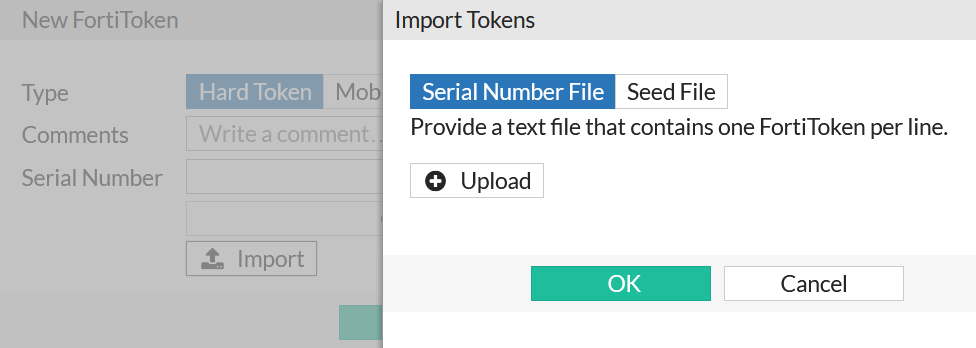
- Select Serial Number File.

Seed files are only used with FortiToken-200CD. These are special hardware tokens that come with FortiToken seeds on a CD. See the FortiToken Comprehensive Guide for details.
- Click Upload.
- Browse to the file's location on your local machine, select the file, then click OK.
- Click OK.
Activating FortiTokens
You must activate the FortiTokens before starting to use them. FortiOS requires connection to FortiGuard servers for FortiToken activation. During activation, FortiOS queries FortiGuard servers about each token's validity. Each token can only be used on a single FortiGate or FortiAuthenticator. If tokens are already registered, they are deemed invalid for re-activation on another device. FortiOS encrypts the serial number and information before sending for added security.
To activate a FortiToken using the GUI:
- Go to User & Authentication > FortiTokens.
- Select the desired FortiTokens that have an Available status.
- Click Activate from the menu above.
- Click Refresh. The selected FortiTokens are activated.
To activate a FortiToken using the CLI:
config user fortitoken
edit <token_serial_num>
set status activate
next
end
Associating FortiTokens with user accounts
You can associate FortiTokens with local user or administrator accounts.
To associate a FortiToken to a local user account using the GUI:
- Ensure that you have successfully added your FortiToken serial number to FortiOS and that its status is Available.
- Go to User & Authentication > User Definition. Edit the desired user account.
- Enable Two-factor Authentication.
- From the Token dropdown list, select the desired FortiToken serial number.
- In the Email Address field, enter the user's email address.
- Click OK.
To associate a FortiToken to a local user account using the CLI:
config user local
edit <username>
set type password
set passwd "myPassword"
set two-factor fortitoken
set fortitoken <serial_number>
set email-to "username@example.com"
set status enable
next
end
|
|
Before you can use a new FortiToken, you may need to synchronize it due to clock drift. |
To associate a FortiToken to an administrator account, refer to the Associating a FortiToken to an administrator account section.

