Add FortiAI as a Security Fabric device
FortiAI can be added to the Security Fabric so it appears in the topology views and the dashboard widgets.
To add FortiAI to the Security Fabric in the GUI:
- Enable the Security Fabric and configure the interface to allow other Security Fabric devices to join (see Configuring the root FortiGate and downstream FortiGates in the FortiOS Administration Guide).

- In FortiAI, configure the device to join the Security Fabric:
- Go to Security Fabric > Fabric Connectors and double-click the connector card.
- Click the toggle to Enable Security Fabric.
- Enter the FortiGate Root IP address and the FortiAI IP address.

- Click OK.
- Authorize the FortiAI in FortiOS:
- Go to Security Fabric > Fabric Connectors.
- In the topology tree, click the highlighted FortiAI serial number and select Authorize.
The authorized device appears in the topology tree. Hover over the device name to view the tooltip.
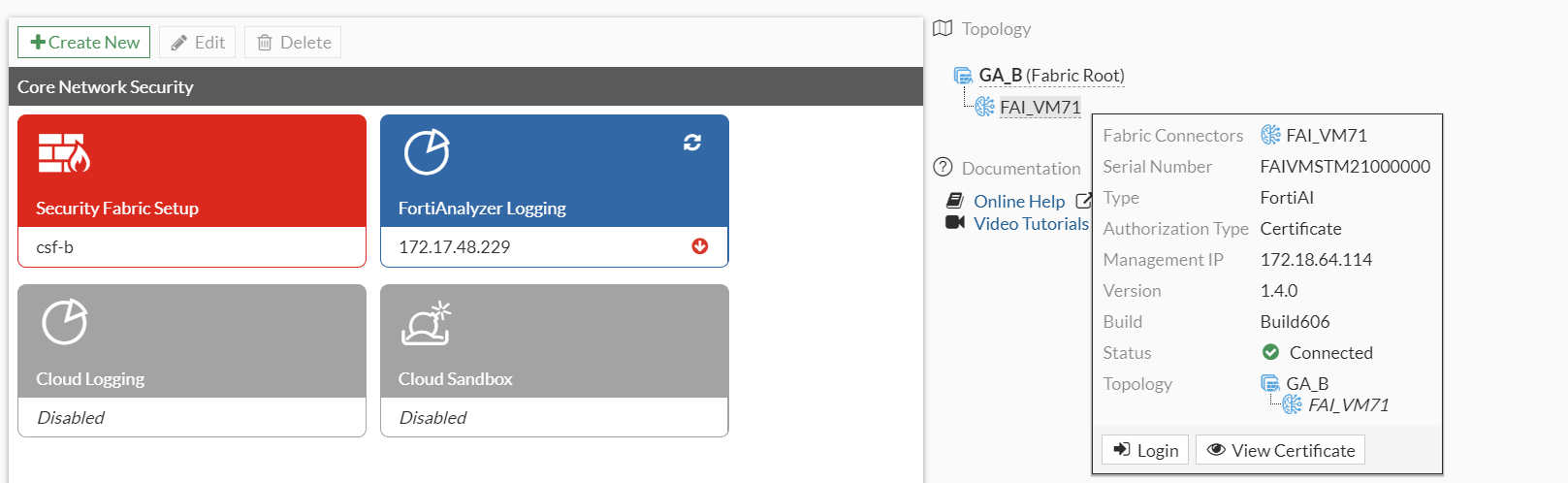
The Security Fabric widget on the dashboard also updates when the FortiAI is authorized.
- Go to Security Fabric > Physical Topology or Security Fabric > Logical Topology to view more information.
Physical topology view:

Logical topology view:

To add a Fabric Device widget for FortiAI:
- Go to Dashboard > Status and click Add Widget.
- In the Security Fabric section, click the + beside Fabric Device.
- For Device, select the FortiAI.
- Select a Widget name and Visualization type from the dropdowns.
- Click Add Widget and click Close. The Fabric Device widget is displayed in the dashboard. This example has two widgets: one with System Information and a key-value pair, and another with Destination Statistics (24 Hours) and a pie chart.

To add FortiAI to the Security Fabric in the CLI:
- Configure the interface to allow other Security Fabric devices to join:
config system interface edit "port1" ... set allowaccess ping https ssh http fgfm fabric ... next end - Enable the Security Fabric:
config system csf set status enable set group-name "csf-b" end - In FortiAI, configure the device to join the Security Fabric:
config system csf set status enable set upstream-ip 172.18.64.122 set managment-ip 172.18.64.114 end - Authorize the FortiAI in FortiOS:
config system csf set status enable set group-name "csf-b" config trusted-list edit "FAIVMSTM21000000" set authorization-type certificate set certificate "*******************" next end end

