Adding VDOMs with FortiGate v-series
Each FortiGate-VM base license type allows a default number of VDOMs. This topic provides sample procedures to add VDOMs beyond the default number using separately purchased VDOM licenses.
This topic consists of the following steps:
To activate the FortiGate-VM with the base license:
- Purchase and register the FortiGate-VM base license in FortiCare:
- Purchase the FortiGate-VM base license from Fortinet or a Fortinet reseller.
- You receive a license certification with a registration code. Open the certification.
- Log in to Fortinet Customer Service & Support.
- Go to Asset > Register/Activate and enter the provided registration code.
- Follow the registration process. The serial number generates and displays on the Registration Completion page.
- Go to Asset > Manage/View Products. Click the serial number to download the license file.
- Upload the FortiGate-VM base license file to FortiOS:
- Log in to the FortiGate-VM GUI.
- In Dashboard > Status, in the Virtual Machine widget, click FortiGate VM License.
- Click the Upload button.
- Select the FortiGate-VM base license file, then click OK. The FortiGate-VM reboots after applying the base license.
- Verify the FortiGate-VM base license status and VDOM information:
- Log in to the FortiGate-VM GUI.
- In Dashboard > Status, in the Virtual Machine widget, ensure that there is a checkmark in front of the FortiGate-VM base license name. The checkmark indicates that the base license is valid.
- You can check VDOM information using the CLI. The following output shows that the maximum number of VDOMs is currently one. This is correct since the FortiGate-VM base license only supports the default root VDOM that the system uses.
To add more VDOMs to the FortiGate-VM:
You can repeat this procedure multiple times to stack multiple VDOM licenses on the same FortiGate-VM.
- Purchase and register the FortiGate-VM upgrade license in FortiCare. This example adds 15 VDOMs:
- Purchase the FortiGate-VM upgrade license from Fortinet or a Fortinet reseller.
- You receive a license certification with a registration code. Open the certification.
- Log in to Fortinet Customer Service & Support.
- Go to Asset > Register/Activate and enter the provided registration code.
- On the Specify License Confirmation Information screen, enter the FortiGate-VM serial number to apply the VDOM upgrade license to the FortiGate-VM. In this example, the FortiGate-VM serial number is FGVM4VTM19000476.

- Follow the registration process.
- Go to Asset > Manage/View Products > . Select the desired product, then click License & Key. The VDOM upgrade license displays under Registered License(s), and a key for adding 15 VDOMs (in this example M6JSD-8EE32-VHIJB-N) displays under Available Key(s).
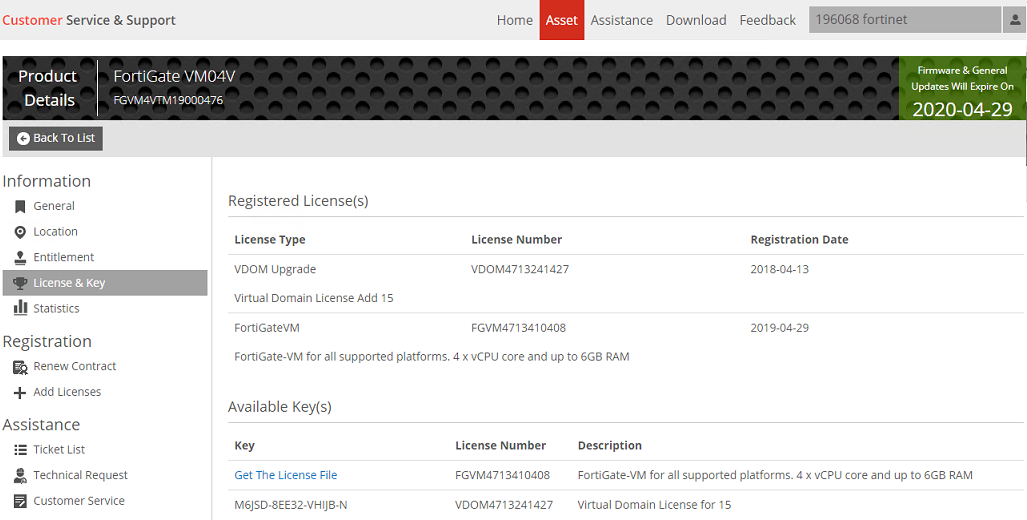
- Apply the FortiGate-VM upgrade license key to FortiOS:
- Log in to the FortiGate-VM CLI in the local console or using SSH.
- Apply the VDOM upgrade license key:
FGVM4VTM19000476 # execute upd-vd-license M6JSD-8EE32-VHIJB-N
update vdom license succeeded
- Verify the FortiGate-VM VDOM information:
- Log in to the FortiGate-VM CLI in the local console or using SSH.
- Check VDOM information using the CLI. The following output shows that the maximum number of VDOMs is currently 15. When you add VDOMs for the first time on a FortiGate-VM v-series instance, FortiOS does not count the default VDOM, as the default VDOM is the so-called root VDOM that the system uses and FortiOS does not treat it as a countable VDOM in terms of VDOM addition. Therefore, as in this example, if your FortiGate-VM had the default VDOM configuration, then you add 15 VDOMs, FortiOS displays the maximum VDOM number as 15, not 16.
# get system status Version: FortiGate-VM64-KVM v6.4.4,build1803,201209 (GA) Virus-DB: 82.00644(2020-12-18 12:20) Extended DB: 82.00644(2020-12-18 12:20) Extreme DB: 1.00000(2018-04-09 18:07) IPS-DB: 16.00982(2020-12-17 01:04) IPS-ETDB: 0.00000(2001-01-01 00:00) APP-DB: 16.00982(2020-12-17 01:04) INDUSTRIAL-DB: 6.00741(2015-12-01 02:30) Serial-Number: FGVM02TM20000000 IPS Malicious URL Database: 2.00862(2020-12-18 06:12) License Status: Invalid Copy License Expiration Date: 2021-10-02 VM Resources: 2 CPU/2 allowed, 2010 MB RAM Log hard disk: Available Hostname: FGDocs Private Encryption: Disable Operation Mode: NAT Current virtual domain: root Max number of virtual domains: 1 Virtual domains status: 1 in NAT mode, 0 in TP mode Virtual domain configuration: disable FIPS-CC mode: disable Current HA mode: standalone Branch point: 1803 Release Version Information: GA FortiOS x86-64: Yes System time: Fri Dec 25 13:24:20 2020

