IPsec VPN wizard hub-and-spoke ADVPN support
The IPsec Wizard can be used to create hub-and-spoke VPNs, with ADVPN enabled to establish tunnels between spokes.
The following example shows the steps in the wizard for configuring a hub and a spoke.
To configure the hub:
- On the hub FortiGate, go to VPN > IPsec Wizard.

- Enter a name, set the Template Type to Hub-and-Spoke, and set the Role to Hub.
- Click Next.
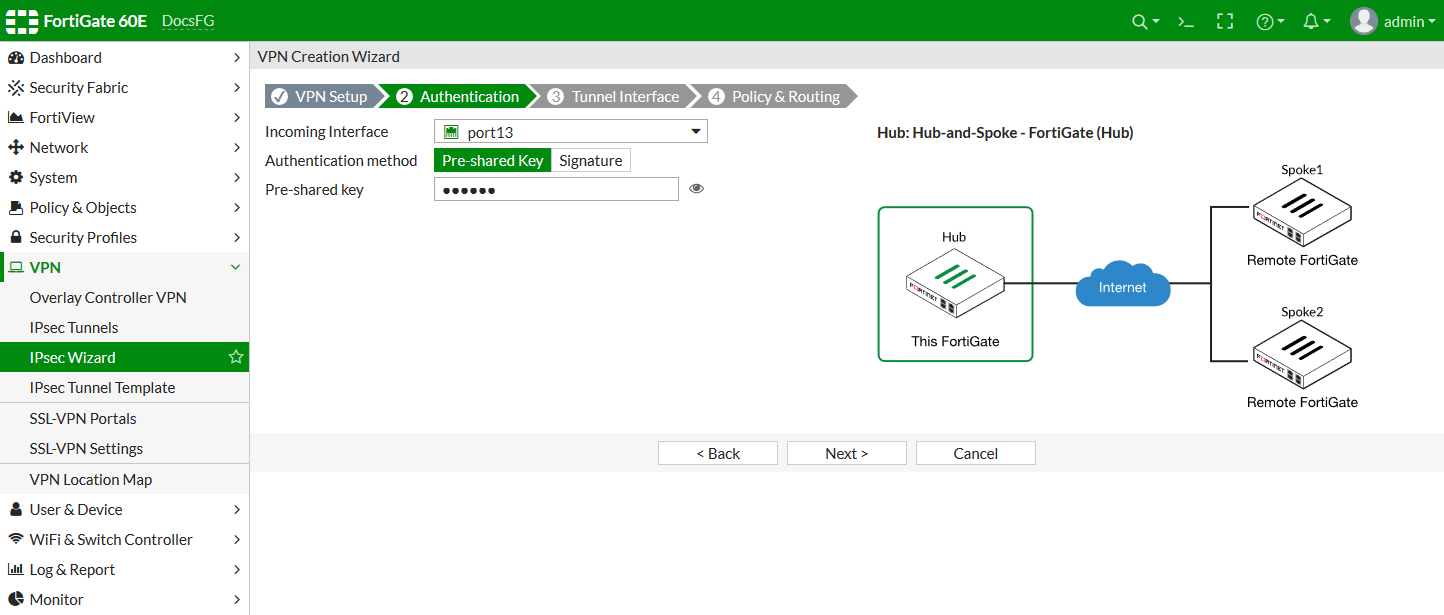
- Select the Incoming Interface and configure the Authentication method.
- Click Next.

- Set the IP address and Remote IP/netmask.
- Click Next.
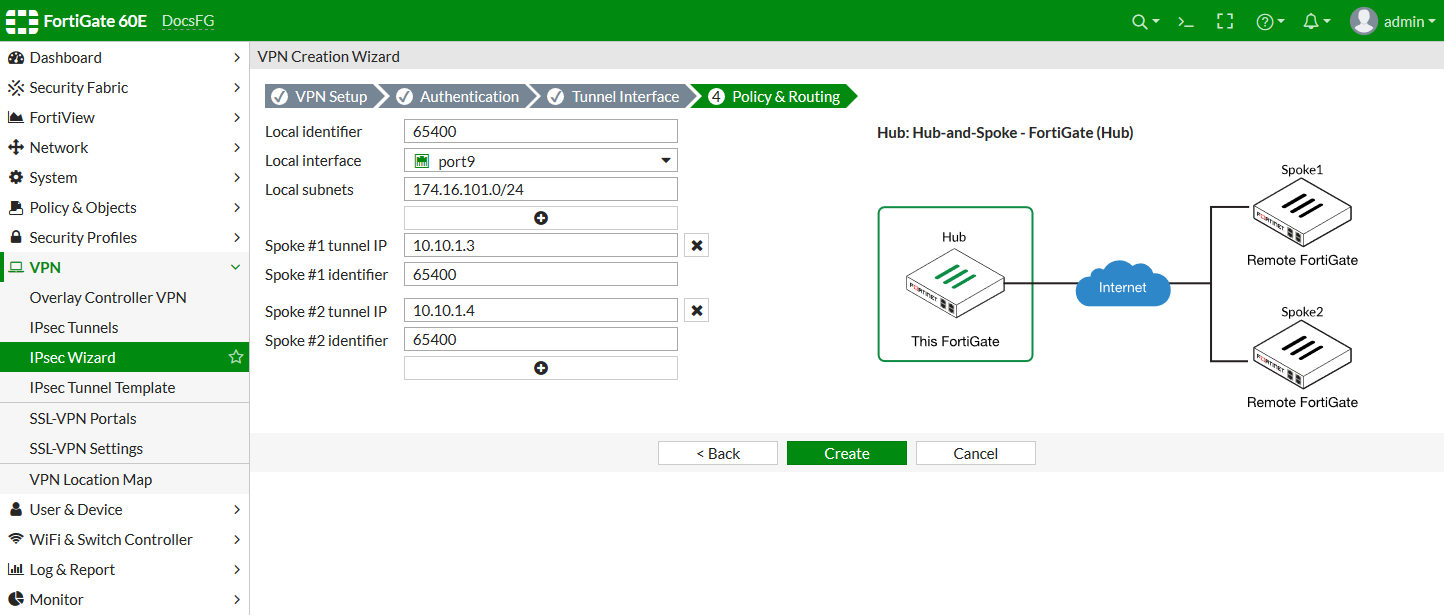
- Configure the Local identifier, Local interface, and Local subnets, then configure the tunnel IP addresses and identifiers for the spokes.
- Click Create.
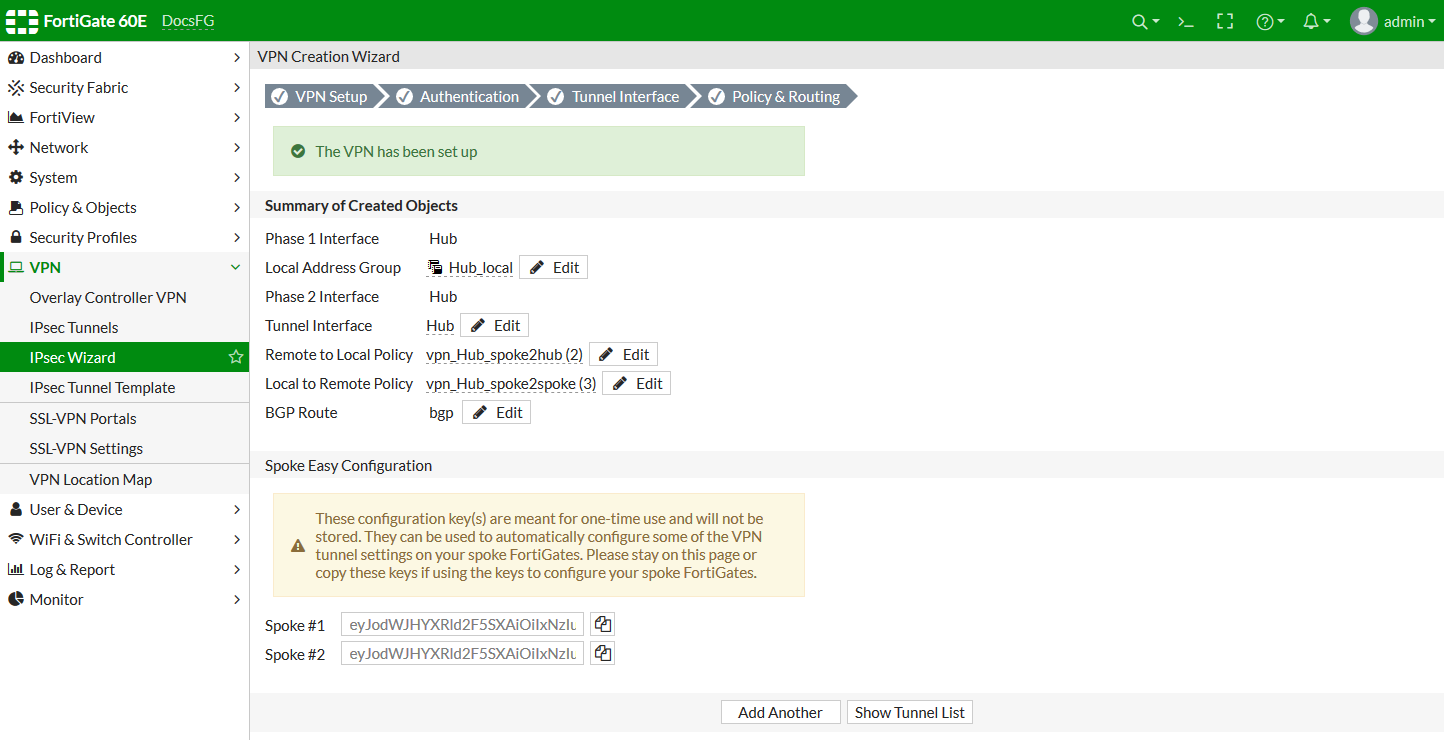
- Review the summary to ensure that everything looks as expected.
- Copy the spokes' easy configuration keys to a temporary location for use when configuring the spokes.
To configure a spoke:
- On the spoke FortiGate, go to VPN > IPsec Wizard.
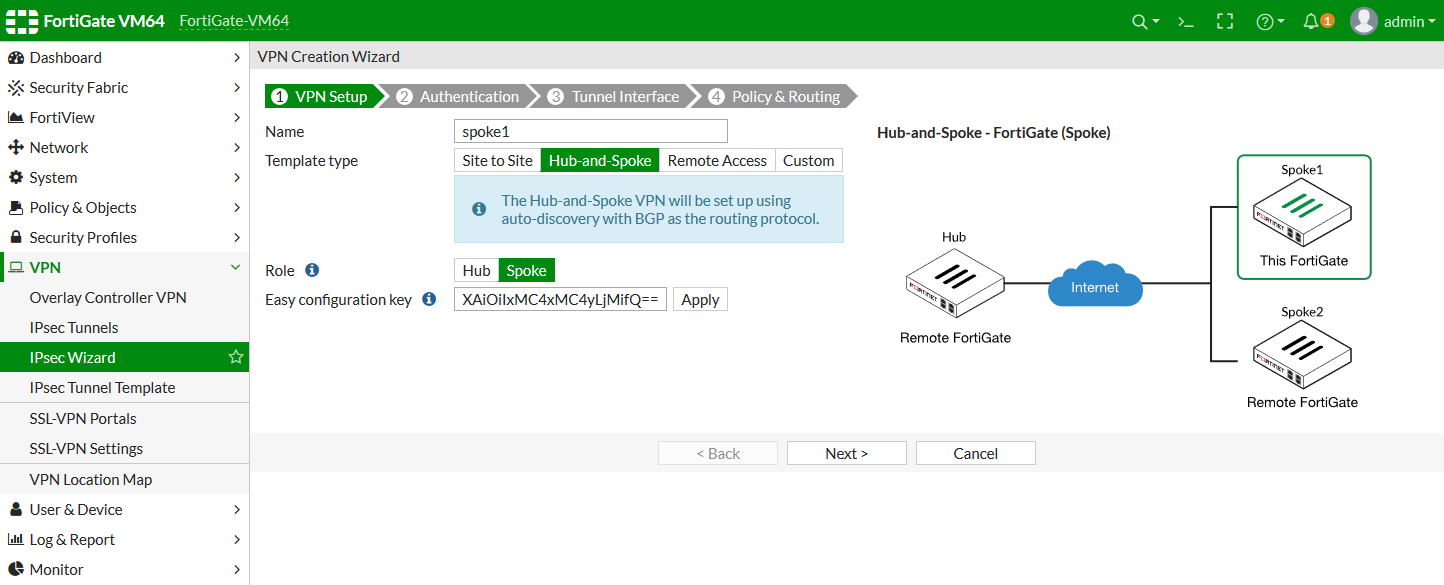
- Enter a name, set the Template Type to Hub-and-Spoke, set the Role to Spoke, and paste in the requisite Easy configuration key that you saved when configuring the hub.
- Click Next.
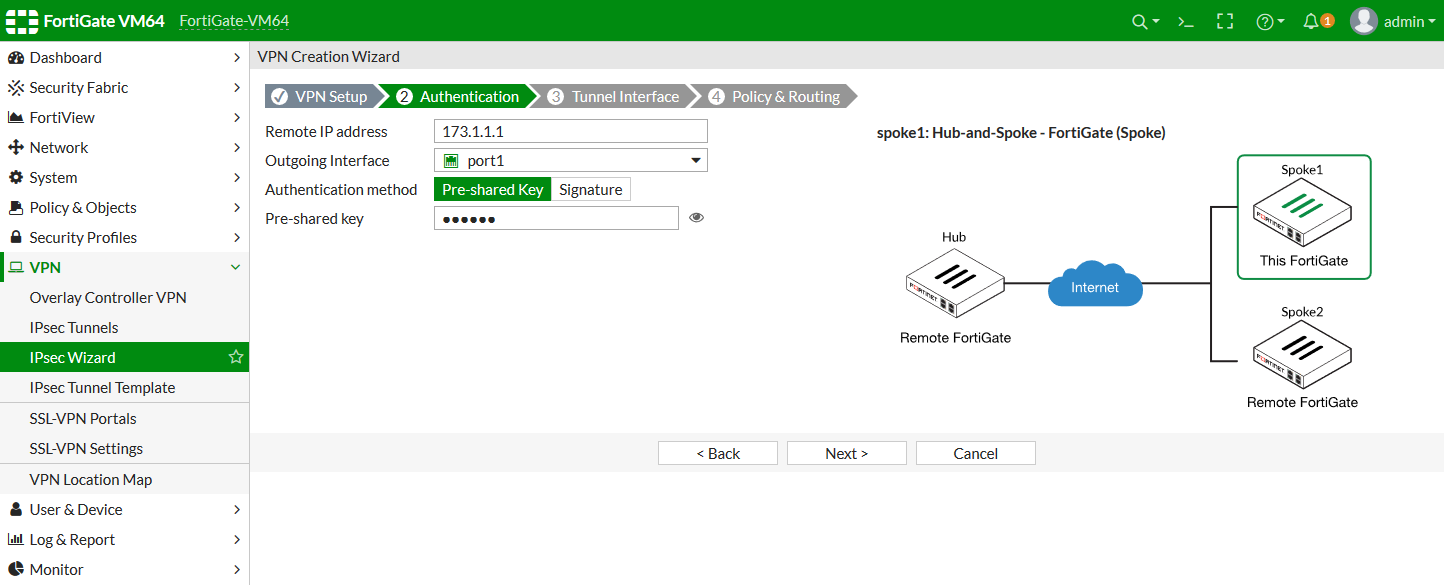
- Set the Remote IP address, select the Incoming Interface, and configure the Authentication method.
- Click Next.
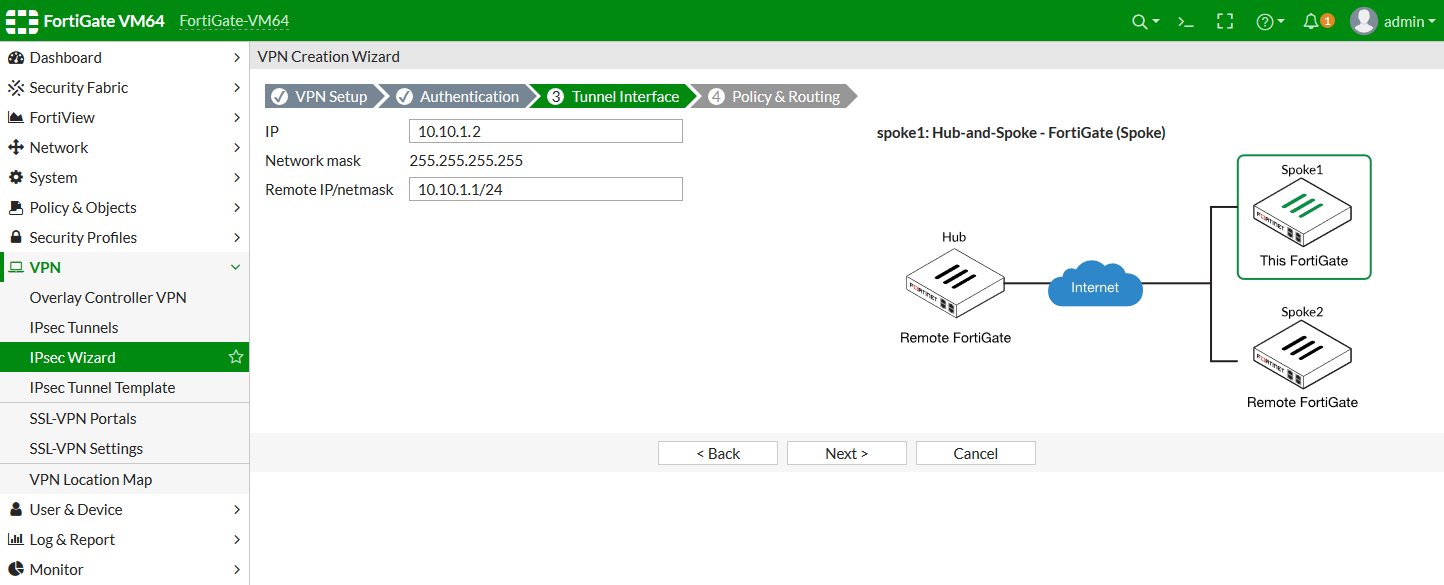
- Set the IP address and Remote IP/netmask.
- Click Next.
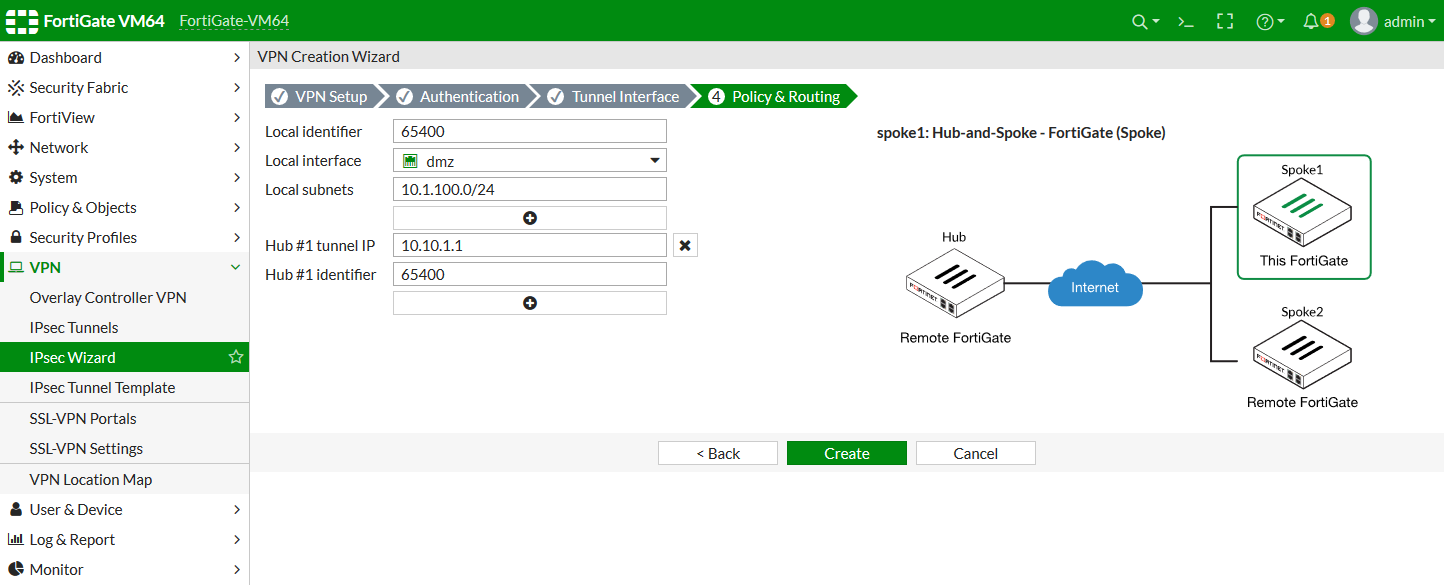
- Configure the Local identifier, Local interface, and Local subnets, then configure the IP address and identifier of the hub FortiGate.
- Click Create.
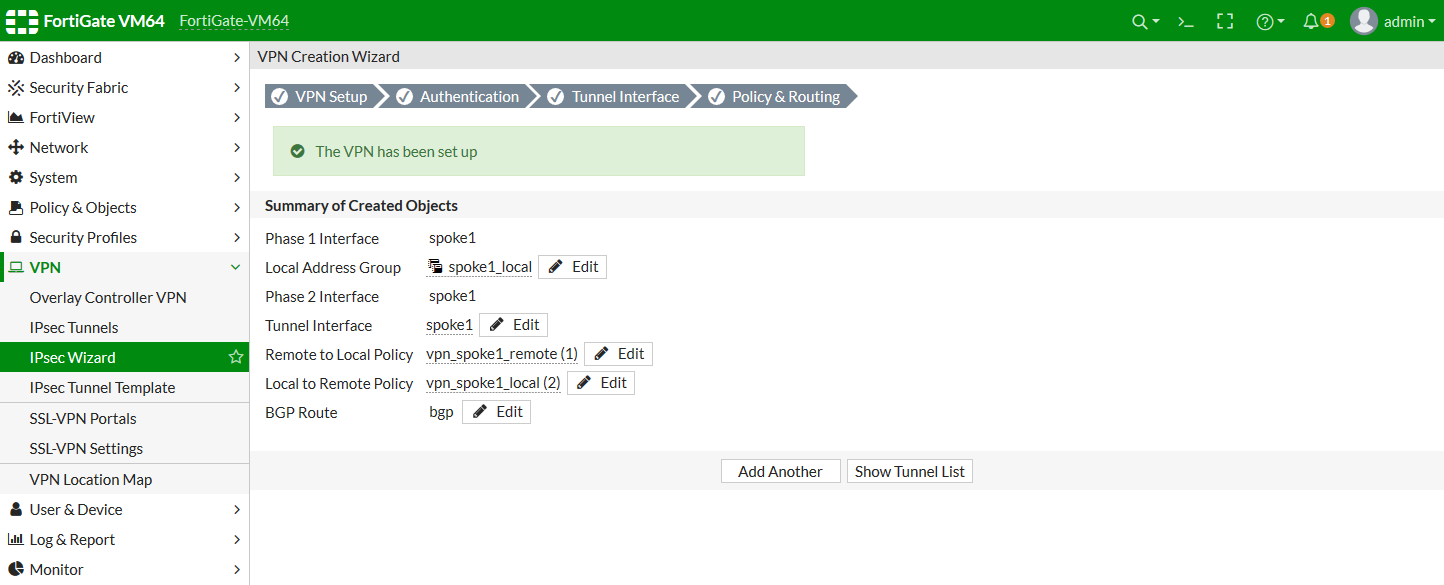
- Review the summary to ensure that everything looks as expected.
To check the ADVPN shortcut with the IPsec monitor:
- On either the hub or spoke FortiGate, go to Monitor > IPsec Monitor.


