Installing a FortiEDR Collector on Windows
- It is recommended to get a pre-populated customized Collector installer for Windows, as described in Requesting and Obtaining a Collector Installer.
- Run the FortiEDR Collector installation file. Use the
FortiEDRCollectorInstaller32.msifile if you are using a 32-bit operating system; or use theFortiEDRCollectorInstaller64.msifile if you are using a 64-bit operating system. -

Click Next. -

Leave the default FortiEDR Collector installation folder or change it as necessary. Click Next. -

If a non-customized installer is used, in the Aggregator Address field, specify the FortiEDR Aggregator domain name or IP address. - If a non-customized installer is used, in the Port field, specify the FortiEDR Aggregator port (8081).

When upgrading a FortiEDR Collector, the Aggregator address field can be left empty – in order to retain the previously defined Aggregator address.
- If a non-customized installer is used, in the Registration Password field, enter the device registration password that you defined, as described in Configuring the FortiEDR Central Manager Server and Console.
- For a multi-organization FortiEDR system, enter the name of the organization in the Organization field. For more details, see the Collector Registration.
- If you are installing the Collector on a VDI environment, check the VDI checkbox. For more details, see Working with FortiEDR on VDI Environments.
- If you use a web proxy to filter requests in this device’s network, then check the Use System Proxy Settings checkbox. Note that Windows must be configured to use a proxy and tunneling must be allowed from the Collector to the Aggregator on port 8081 and from the Collector to the Core on port 555. (Run as Administrator: netsh winhttp set proxy <proxy IP >).
- If you are installing the Collector on a Citrix PVS golden image, check the Citrix PVS installation checkbox.
- Click Next twice to start the installation. Windows may possibly display a message requesting that you confirm the installation. Please do so.
- After the installation of the FortiEDR Collector has been successfully completed, the following window displays:
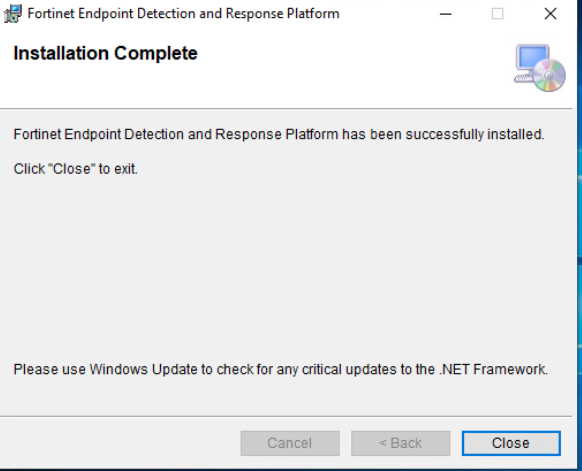
Check Windows Services to verify that the FortiEDR Collector Service is running, as shown below:
- Verify that the FortiEDR Collector details are listed in the INVENTORY tab of the FortiEDR Central Manager console (see Inventory. Select the New filter to display a list of newly registered FortiEDR Collectors, as shown below:

- If another AV product is also installed on the machine, exclude AV exceptions by following the instructions in Setting up exclusions with other AV products.

