Configuring system time
Accurate system time is critical to the correct FortiDDoS operation including all graphs, logs, and scheduling.
Changing the time of a system that is operational may have extreme consequences for the data already collected by the system. All saved traffic graphs, drop data and logs may be lost.
We strongly recommend that you use Network Time Protocol (NTP) to maintain the system time and that you configure date and time NTP settings before you do any other configurations.
As an alternative when NTP is not available or is impractical, you can set the system time manually, but this time will drift and changing times later can have serious consequences on existing data and mitigation.
You can change the system time with the web UI or the CLI.
|
|
Changing the time after traffic has created graphs in the system may result in complete loss of graphing. If necessary, reboot the system after changing the time. If graphs are not displaying, contact Fortinet FortiCare. |
Before you begin:
- You must have Read-Write permission for System settings.
- Ensure you have:
- DNS settings set in Network > DNS.
- Gateway settings so that NTP queries can exit the network: Network > Route
- Verify that your firewalls or routers do not block or proxy UDP port 123 (NTP).
- We recommend that — before you change system time settings —If the system is new or has already been factory reset, proceed with the instructions below.
- If the system has saved Traffic Statistics for SPPs and/or graphs and logs from existing traffic:
- If you need to set the time ahead (from 8 am to 9 am, for example):
- You may proceed with the instructions below.
- If you need to set the time back (from 9 am to 8 am, for example):
- You must perform command execute
formatlogdiskto clear data that already exists within the time period that will be overwritten. This removes ALL graph, drop and log data from the system.
- You must perform command execute
- If you need to set the time ahead (from 8 am to 9 am, for example):
To configure the system time:
- Navigate to the system time settings page in one of the following ways:
- Go to System > Maintenance > Time Zone.
Important: You can change settings for only one group at a time: Time Zone or Time Setting. You must save your changes after each group before making changes in the next.
- Success — If you manually configured the system time, or if you enabled NTP and the NTP query for the current time succeeds, the new clock time appears in the System Time field at the top of the page shown in the figure below. If the NTP query reply is slow, you might need to wait a couple of seconds, and then click Refresh to update the time displayed in the System Time field.
- Failure — If the NTP query fails, the system clock continues without adjustment. For example, if the system time had been 3 hours late, the system time is still 3 hours late. To troubleshoot the issue, check settings for your DNS server IP addresses, your NTP server IP address or name, and routing addresses; verify that your firewalls or routers do not block or proxy UDP port 123.
Time zone settings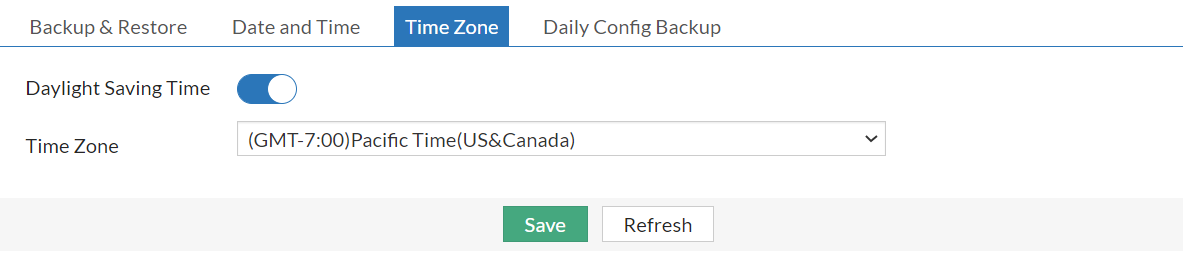
Date and time settings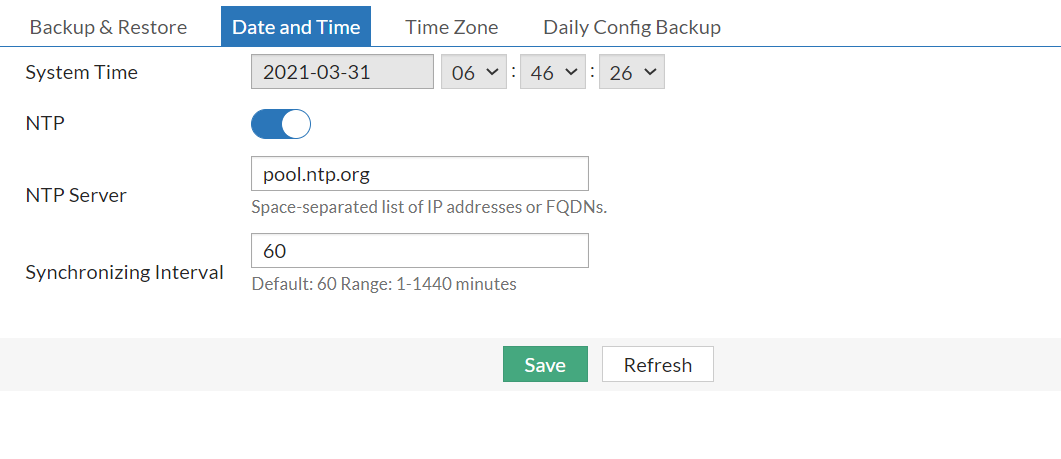
System time configuration
| Setting | Guidelines |
|---|---|
| Time Zone | |
| Time zone |
|
| Automatically adjust clock for daylight saving changes | Enable if you want the system to adjust its own clock when its time zone changes between daylight saving time (DST) and standard time. When enabled, you will see that the Time Zone GMT offset immediately changes, no matter if you are in DST or not. This is for display only and will not affect the system time. |
| Synchronize with NTP Server | |
| Server | Specify the IP address or domain name of an NTP server or pool, such as pool.ntp.org. To find an NTP server, go to http://www.ntp.org. You may enter more than one IP address or domain name with a space between them. |
| Sync Interval | Specify how often the system should synchronize its time with the NTP server, in minutes. For example, to synchronize once a day, type 1440. |
| OR | |
| Set Time | |
| Hour, Minute, Second, Date | This is not required if you have set NTP. Use the controls to set the time manually. The clock is initialized with the time you specified when you click Save. NOTE: Manual time setting is NOT recommended. |
|
|
To configure NTP using the CLI:config system time ntp set ntpsync enable set ntpserver {<server_fqdn> | <server_ipv4>} set syncinterval <minutes_int> end To configure the system time manually:
execute date <mm:dd:yyyy> <hh:mm:ss> |

