Add Docker Hub Registry
- From the Container Protection navigation menu, go to CONFIGURE > Registry.
- Click +ADD NEW drop down menu and select Docker Hub.
- The Docker Hub Url is already filed. Enter the Docker Hub Organization Name.
- In Repository, enter the Docker Hub repository name.
- In Tag, enter '.*' to include all images in the repository or specify the images by separating them with comma. For example, image1,image2,image3, etc.
- In Cap, enter the maximum number of images to be imported.
- Click Select Docker Hub User drop down menu to select the Docker Hub user to access private repository or select " - " to access only the public repository.
- Click on the Scan Images in the following Kubernetes Cluster drop down menu to select a Kubernetes Cluster with Healthy status.
- In Registry Name field, enter an unique name for this registry, then click Add Registry to complete adding the registry

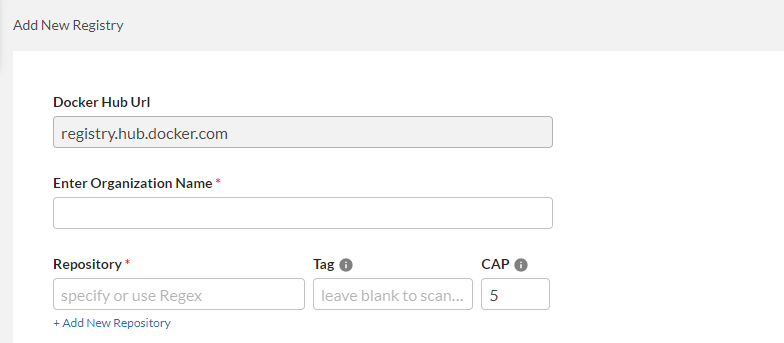

For example, if you specify 5, only the 5 latest images will be added.
Click on +Add New Repository to add more repositories.
(This is an optional field. If no Docker Hub user is entered, only repositories with public access will be added to the registry)


