Add Email Notification
E-mail notification from FortiCWP are sent over secure SMTP (Simple Mail Transfer Protocol) with SSL (Secure Socket Layer) encryption protocol. All messages are transmitted only through the SSL encrypted port for extra security.
- In Notification Target Name, enter a name for this notification.
- In Email Recipient, click the Email Address field to select an e-mail address or enter a new email address and press
Enter. Enter additional new e-mail address as needed. - In Alert Notification, turn On/Off the alert notification triggered by policy violations.
- Click Send Notification for Alert Triggered By Objects In drop down menu and select resource group(s). Only the alerts triggered by the selected resource groups will send notification. You can monitor all cloud accounts be selecting All Resource. To create a resource group, please see Resource Group.
- Select the method that the alert notification will be triggered by - Severity Level or Specific Policy.
- When Severity Level is selected, select the severity level the notification will be triggered by. Only the alerts triggered by the selected severity level will send notifications
- When Specific Policy is selected, click select policy drop down menu and select at least one policy. Only the alerts triggered by the selected policy will sent notifications.
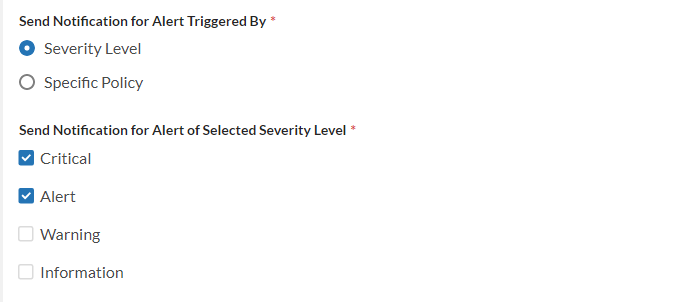

- Check Send Notification for the Same Alerts to prevent receiving the same notification within 24 hour period.
- In Report Notification, turn notification On/Off and select the type of reports to receive notification when report is generated.
- Turn System Information Notification On/Off to receive notification on critical system information.
- Click Add New Notification Target to finish.







